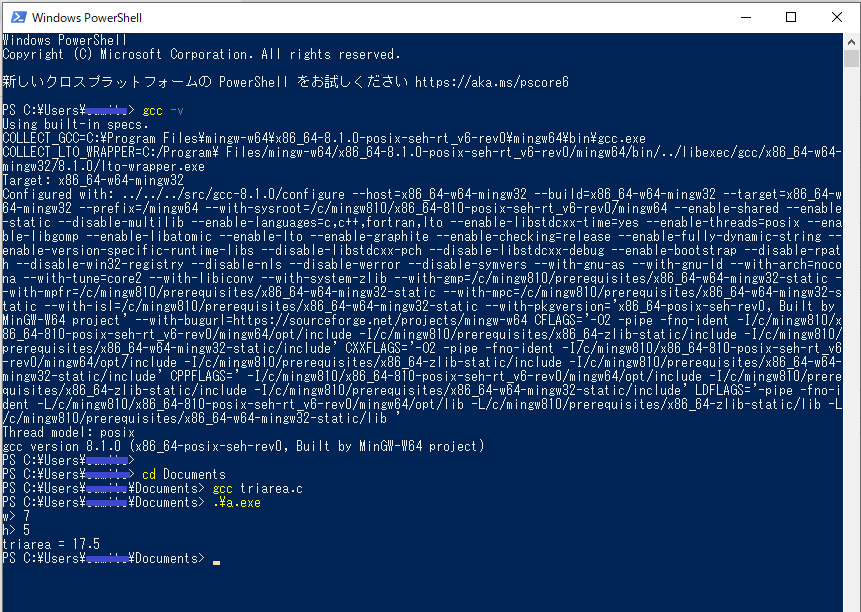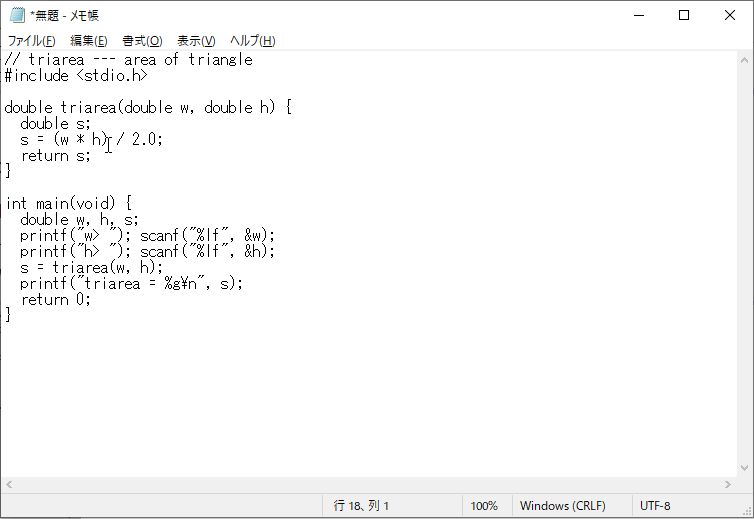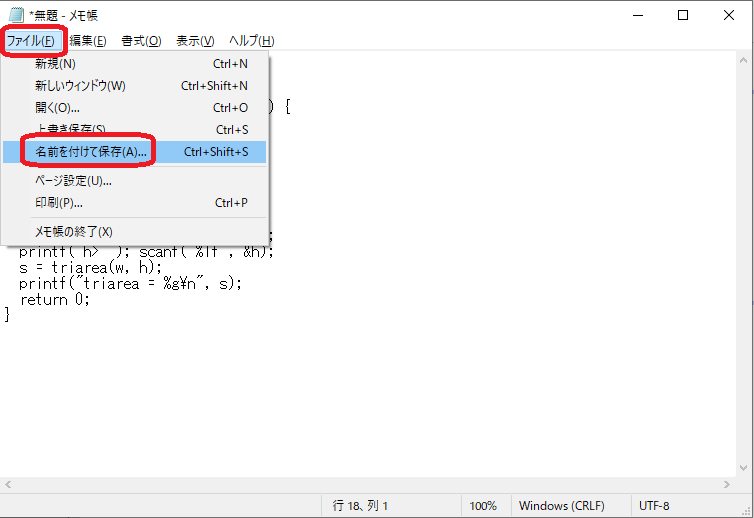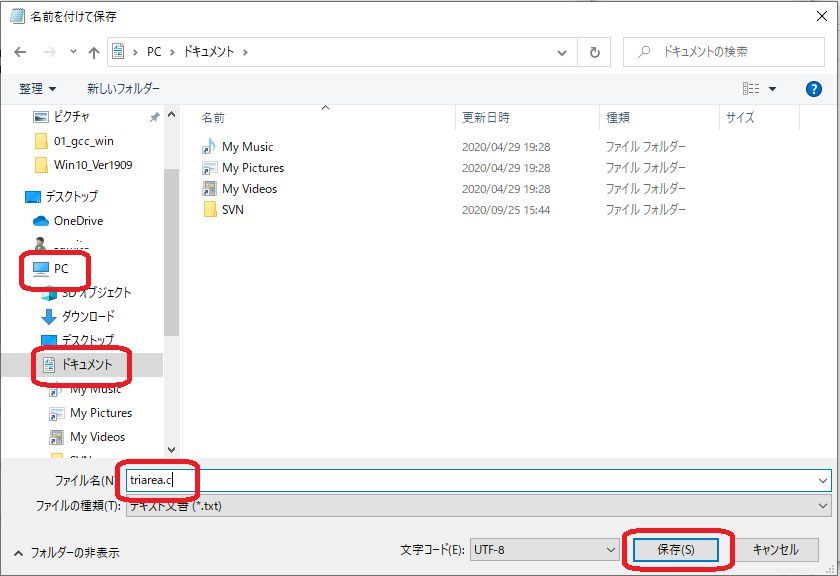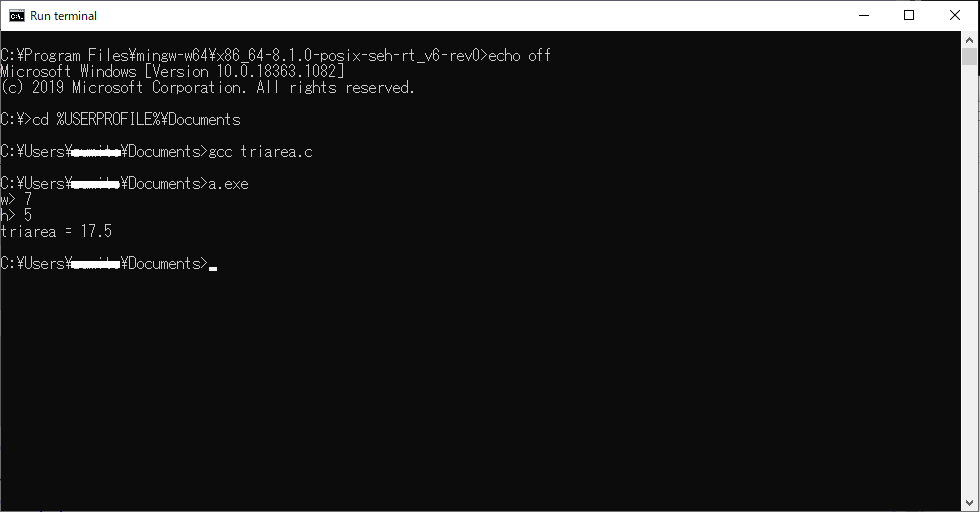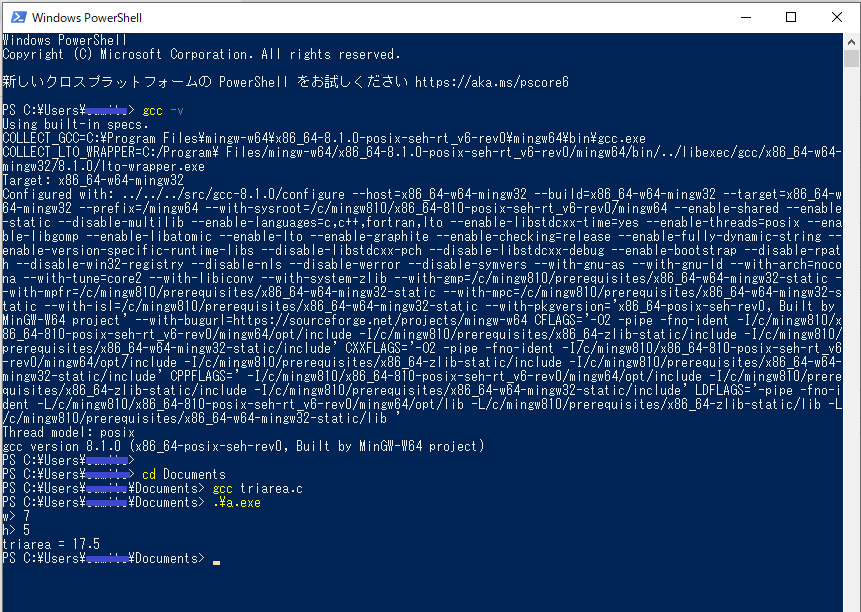注意事項
本ガイドで紹介しているgccのインストールは、大学のネットワーク環境(UEC Wireless、VPNなど)からは
インストールできないことが判明しました。
本ガイドの手順を行う場合は、自宅の通信回線にPCを接続し、次のURLのサイトが参照できる状態から
操作を進めてください(大学へのVPNを常用している人は、切断しておいてください)。
mingw-w64 のウェブサイト:http://mingw-w64.org/
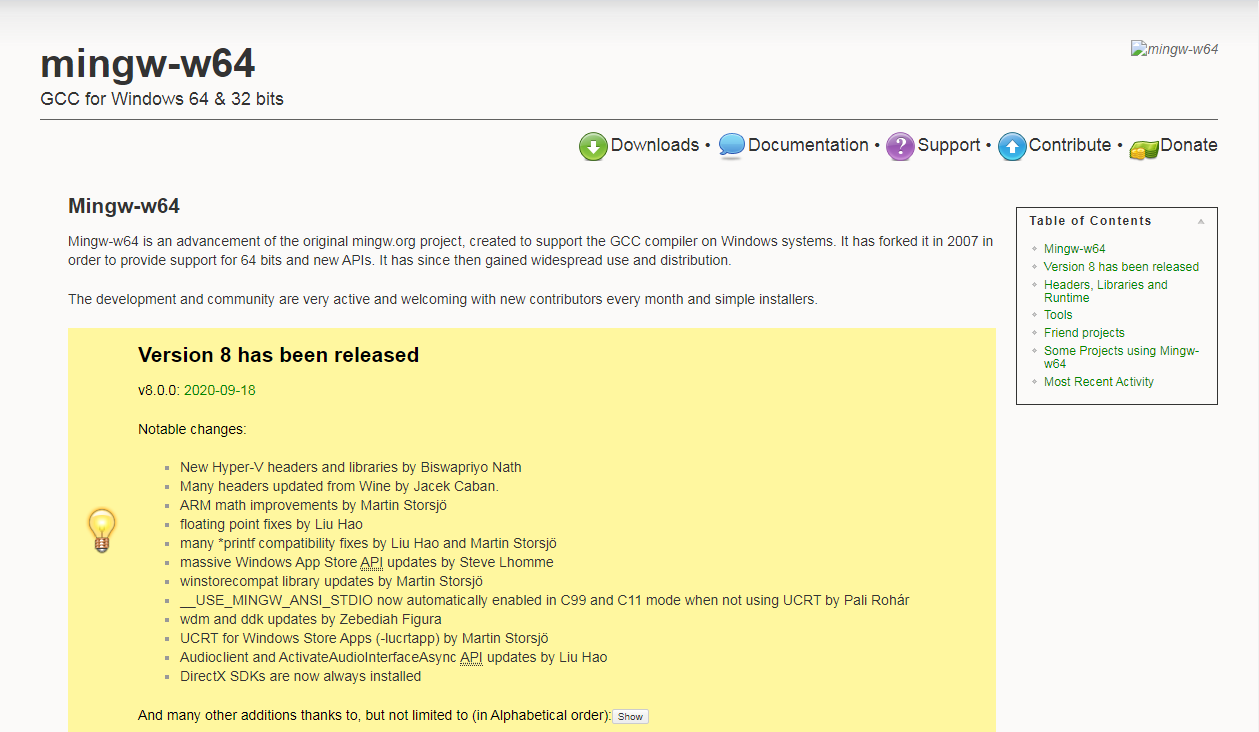
gccのインストール
0. インストール前の確認事項
gccのインストールに先立ち、あなたが現在利用しているWindows10が、
32bit版/64bit版のどちらなのかを確認しておく必要があります。
次のサイトの手順を参考にして、手元のWindowsの版を確認し、メモしておいてください。
Windows10 32bitと64bitの違いと確認方法
1. mingw-w64 について
mingw-w64は、Windows上で gcc(本科目で利用するCコンパイラ)コマンドをサポートする実行環境です。
32bit版および64bit版のWindows上で動作します。
mingw-w64 のウェブサイト:http://mingw-w64.org/
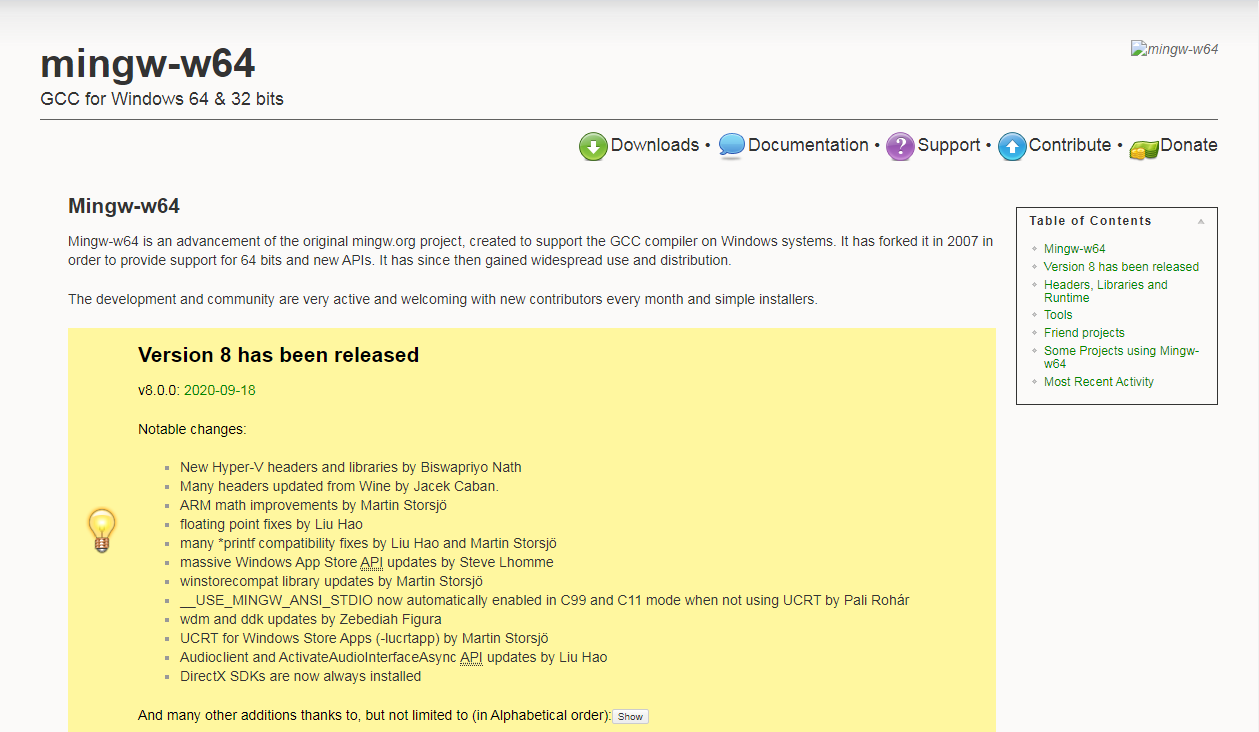
2. mingw-w64 のダウンロード
- mingw-w64 のインストーラ を下記リンクからダウンロードする。
(クリックして数秒で、自動的にダウンロードがはじまります)
ダウンロードサイト:MinGW-w64 - for 32 and 64 bit Windows
- ダウンロードしたインストーラ (mingw-w64-install.exe)をダブルクリックして実行する。
※「この不明な発行元からのアプリがデバイスに変更を加えることを許可しますか」と表示されます。
特に問題はありませんので、[はい]をクリックしてください。
- インストーラーが起動するので、[Next > ] ボタンで次へすすむ。
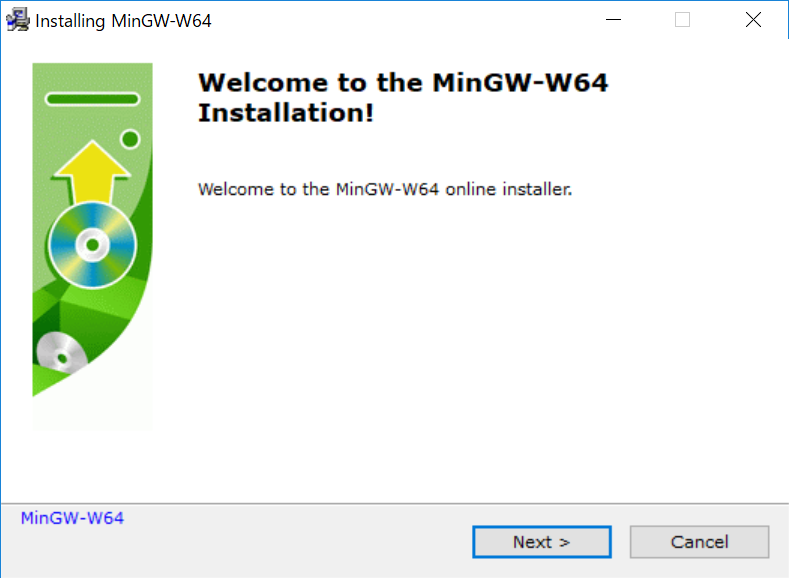
- この画面でArchitectureの種類を選択する(次表参照)。
選択が終わったら、[Next>] をクリックして次へすすみます。
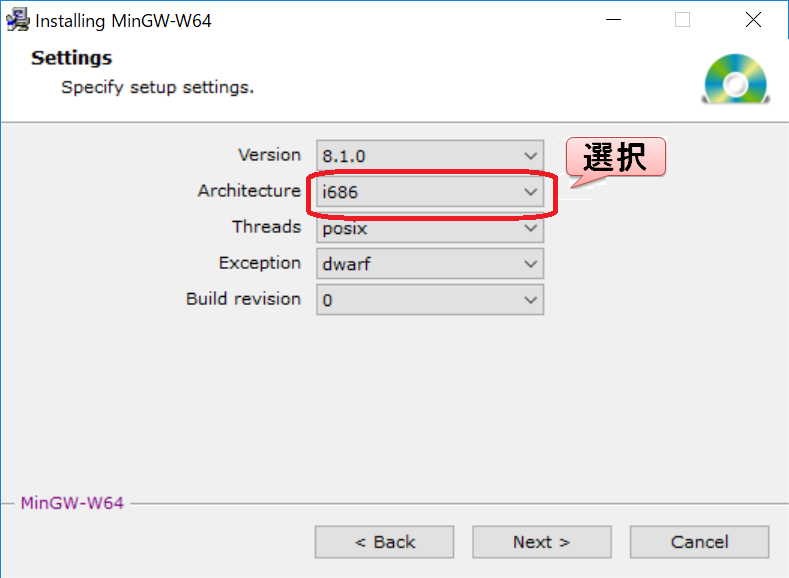
| Version |
GCCのバージョン。変更の必要なし。 |
| Architecture |
Windows10が32bit版の場合は「i686」、
64bit版の場合は「x86_64」を選択する。 |
| Thred |
スレッドモデル。変更の必要なし。 |
| Exception |
例外処理のハンドリング。変更の必要なし。 |
| Build Version |
変更の必要なし |
- インストール先を指定します。特に希望がなければ、変更の必要はありません。
「Create Shortcuts in Start Menu(スタートメニューにショートカットを作成する)」のチェックは入れておくと便利です。
設定が終わったら、[Next>] をクリックして次へすすみます。
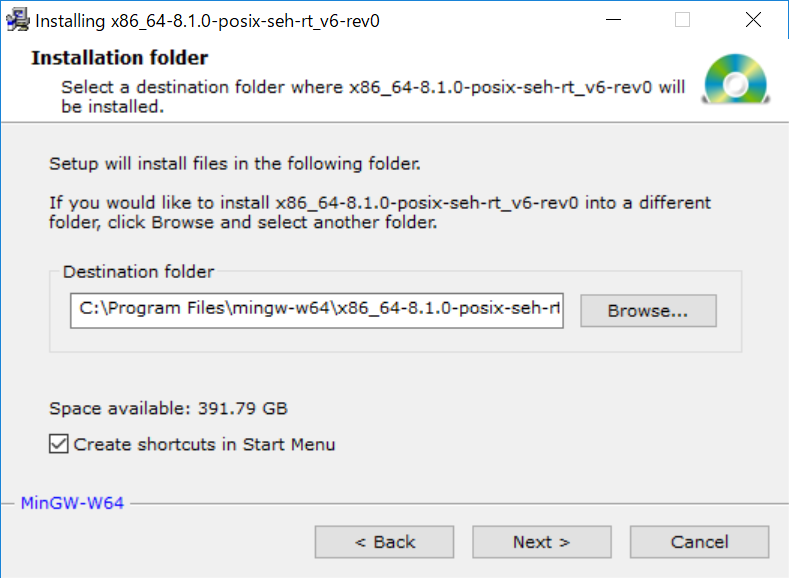
- インストールが始まります。インストールにはしばらく時間がかかります。
「Click Next to continue the instllation.」 と表示されたら、[Next >] をクリックします。
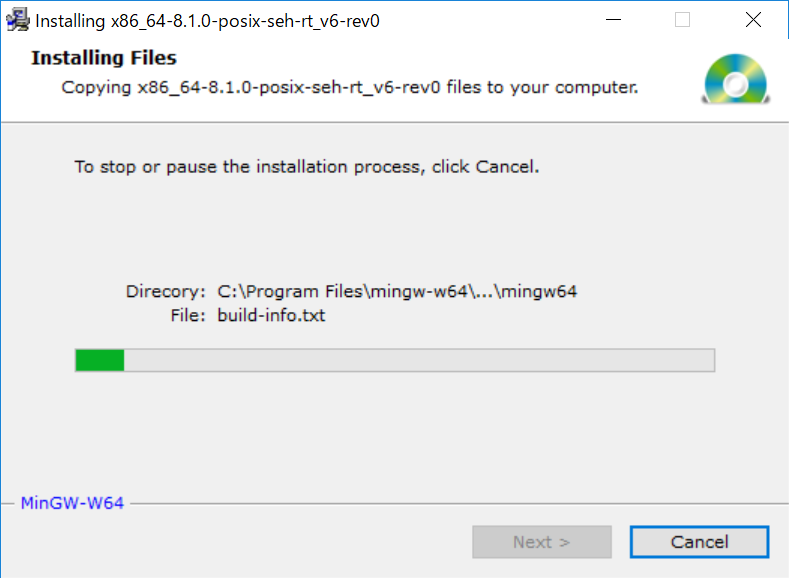
- インストールが終了したら、[Finish]をクリックします。
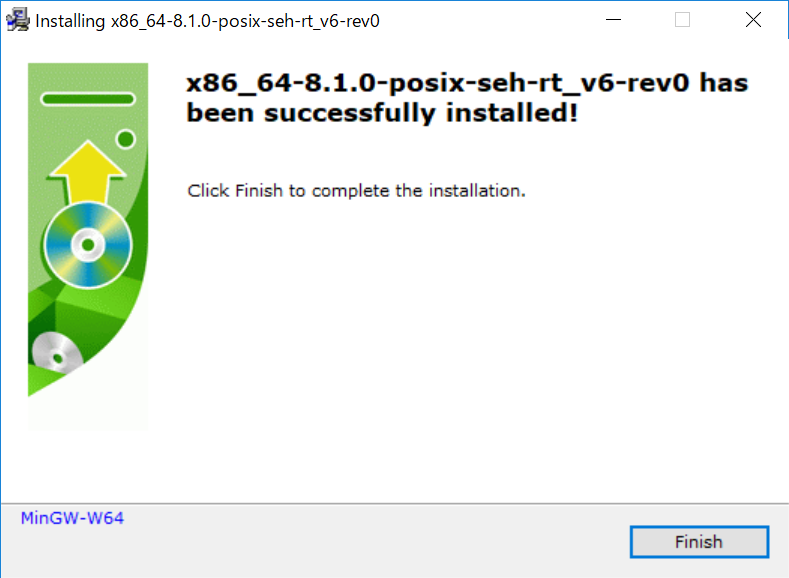
3. gcc コマンドの動作確認
- スタートメニューの「MinGW-W64 project」グループにある「Run terminal」をクリックして実行します。
- 「gcc -v [Enter] 」 と入力します。
インストールしたgccのバージョンが正しく表示されればインストールは成功です。
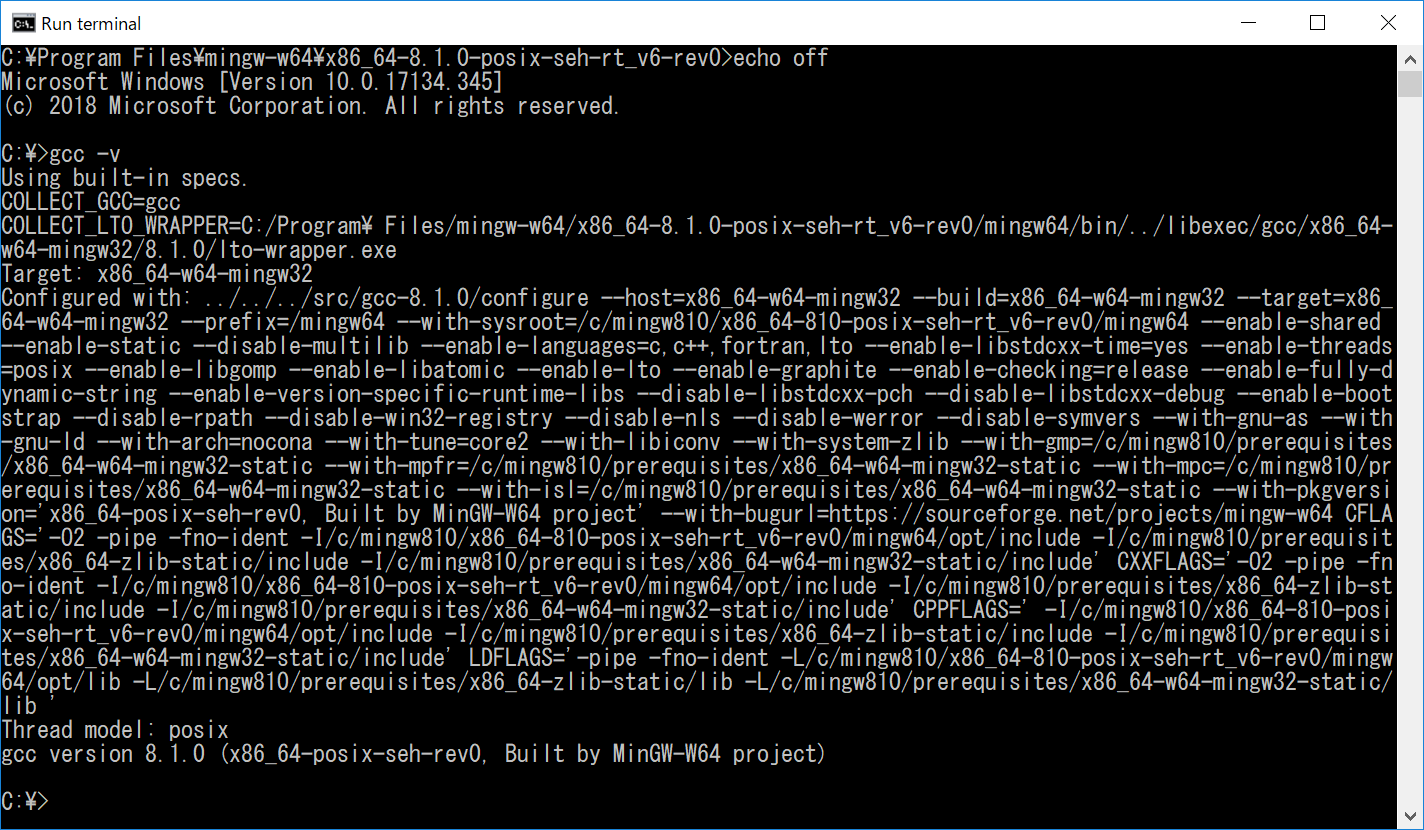
- 「exit [Enter] 」 でウィンドウが閉じます。
4. C言語プログラムのコンパイルと実行
インストールした gcc による、プログラムのコンパイルと実行例を示します。
- プログラムの作成のために、Windows付属のメモ帳を起動します。
スタートメニューから「Windowsアクセサリ」 → 「メモ帳」をクリックして起動します。
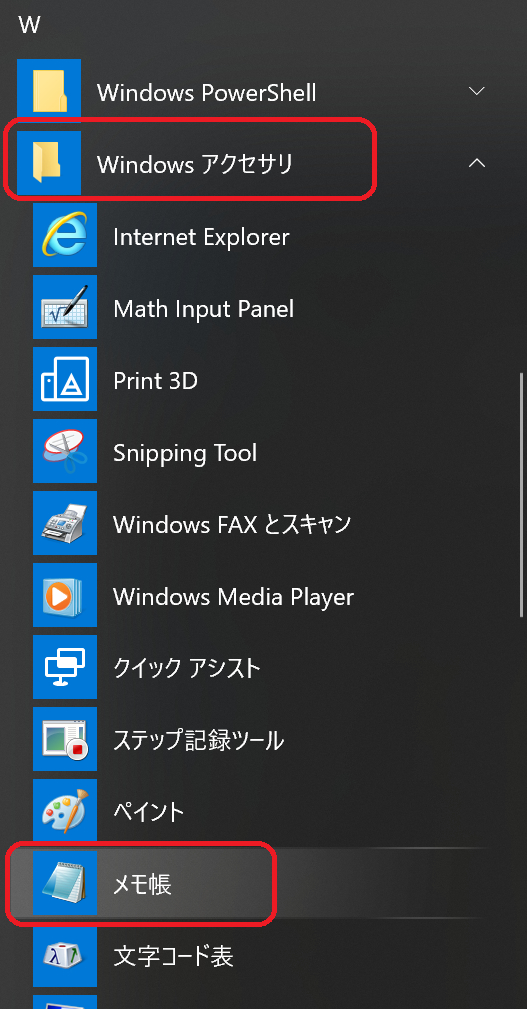
- テキストの例題プログラムを作成します。
// triarea --- area of triangle
#include <stdio.h>
double triarea(double w, double h) {
double s;
s = (w * h) / 2.0;
return s;
}
int main(void) {
double w, h, s;
printf("w> "); scanf("%lf", &w);
printf("h> "); scanf("%lf", &h);
s = triarea(w, h);
printf("triarea = %g\n", s);
return 0;
}
1文字でも誤りがあると、コンパイルエラーが発生します。
内容をよく確認して、プログラムを作成してぐたさい。
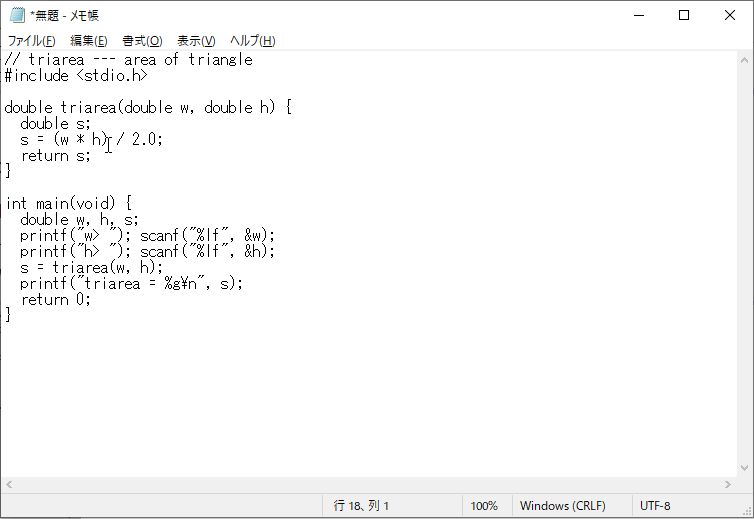
- ファイル名を「triarea.c」 として、データを保存します。
保存先は、「PC」の中にある「ドキュメント」フォルダを指定します。
※Windows10では「ドキュメント」フォルダが二つある場合があります。
必ず「PC」→「ドキュメント」とたどってファイルを保存してください。
参考: Windows 10では2つの[ドキュメント]フォルダーに注意しよう
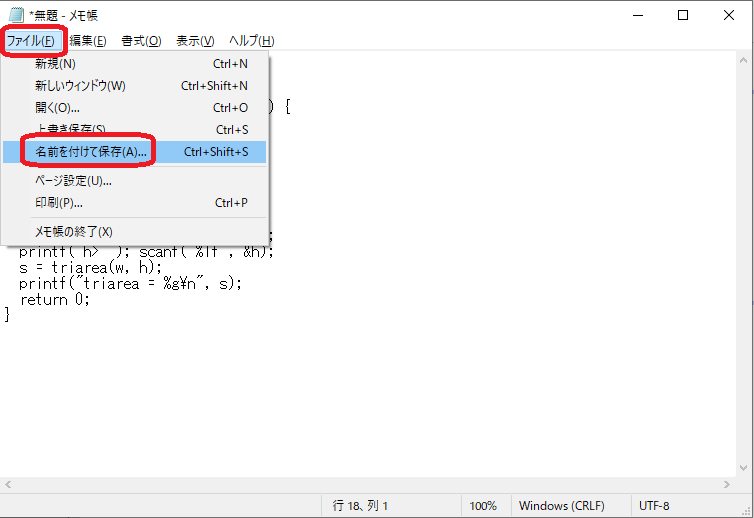
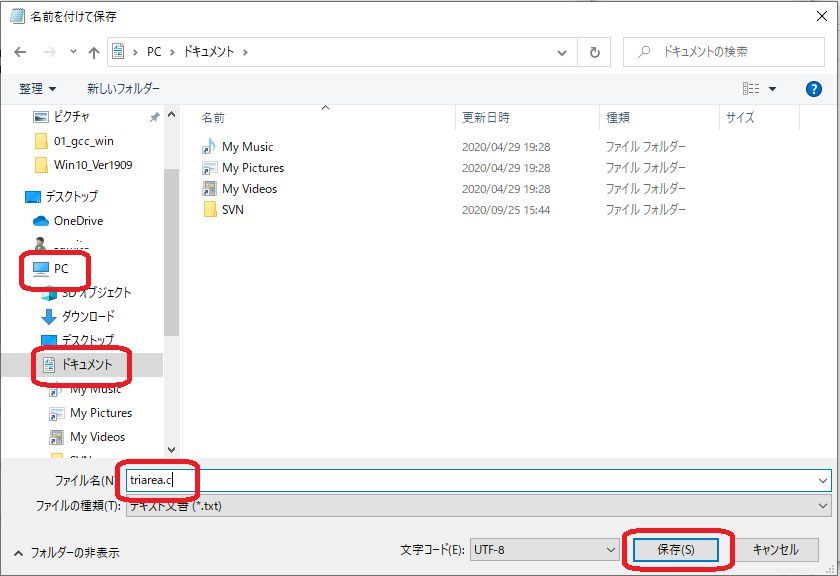
- 「Run terminal」を実行して、次のコマンドにより、コンパイルと実行をします。
コンパイルエラーがでる場合は、図の次にある箇条書きの手順を参照してください。
> cd %USERPROFILE%\Documents
> gcc triarea.c
> a.exe
w> 7
h> 5
triarea = 17.5
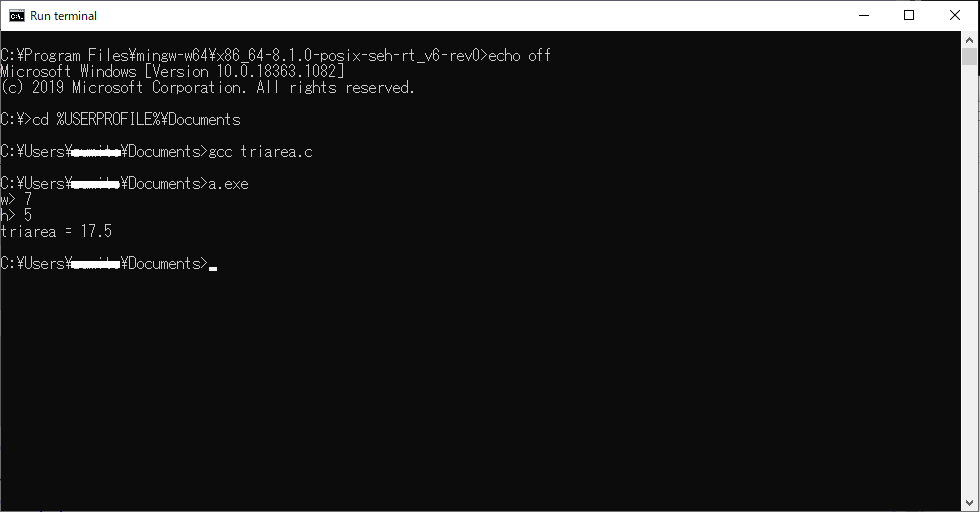
以後、上記と同様に、次の操作の繰返しで課題を解いてゆくことができます。
- C言語プログラムファイルを新規に作成する
- 「cd %USERPROFILE%\Documents」コマンドでフォルダを移動
- 「gcc ファイル名」でコンパイルを行う
- コンパイルエラーがでる場合は、プログラムを見直し修正する
- 修正ができたら、メモ帳のメニューから「ファイル」 → 「上書き保存」を行う
- 「gcc ファイル名」でコンパイルを行う、を繰り返す
- 「a.exe」で プログラム動作を確認する
- プログラムの動作がおかしい場合は、プログラムを見直し修正する
- 修正ができたら、メモ帳のメニューから「ファイル」 → 「上書き保存」を行う
- コンパイル以降の手順を繰り返す
5. PATHの追加
最後に、環境変数「PATH」へ gcc コマンドへの フォルダパス を追加し、
PowerShellからgccコマンドを実行する手順を紹介します。
本項の内容は、操作手順が非常に多く、またWindows自体の設定変更も含まれますので、
設定を誤ると後戻りできなくなる場合があります。
先に操作全体を確認し、内容を理解できた人のみ試行するようにしてください。
(誤り事例も多数寄せられています。なるべくフォーラムなどでサポートしますが、
すべての相談を解決できない可能性があることをご了承ください)
- スタートメニューの「MinGW-W64 project」グループにある「Run terminal」を起動し、
1行目「>」の左側に表記されているフォルダパスをメモしておきます。
(メモ帳などに貼り付けておくと便利です。)
例:C:\Program Files\mingw-w64\x86_64-8.1.0-posix-seh-rt_v6-rev0
※このWebページから上記の文字列をコピーしないようにしてください。
Windowsでは円マークが正しくコピーされない場合があります。
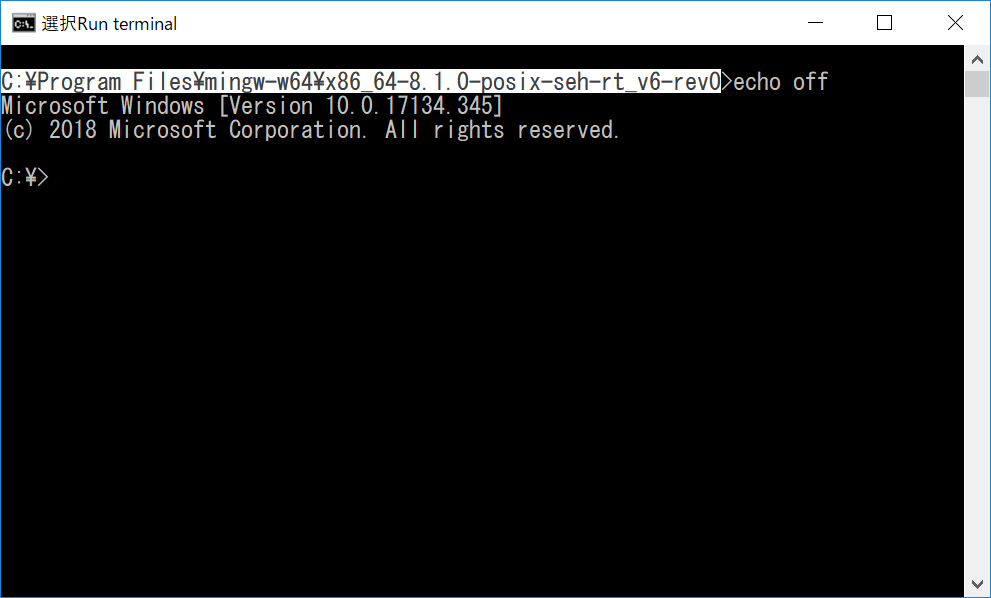
- スタートメニューから①「設定」 → ②「システム」 → ③「バージョン情報」 → ④「システム情報」と選択してゆき、
⑤「システムの詳細設定」をクリックします。
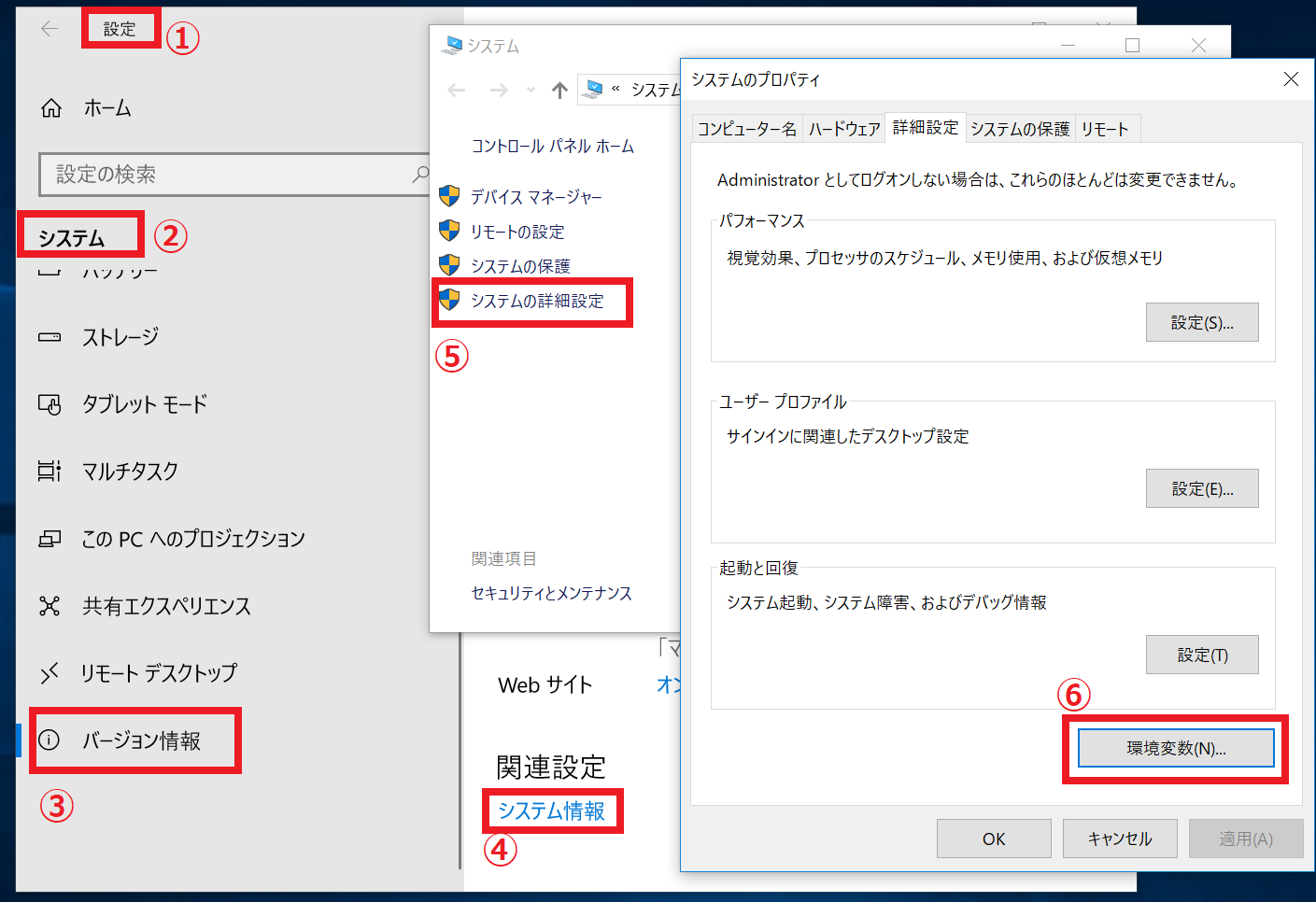
- 「システムのプロパティ」ウィンドウ(上図)の⑥「環境変数」をクリックして、
「環境変数」ウィンドウ(次図)を表示させます。
- 「システム環境変数」欄の変数「Path」をクリックして選択し、
[編集...]をクリックします。
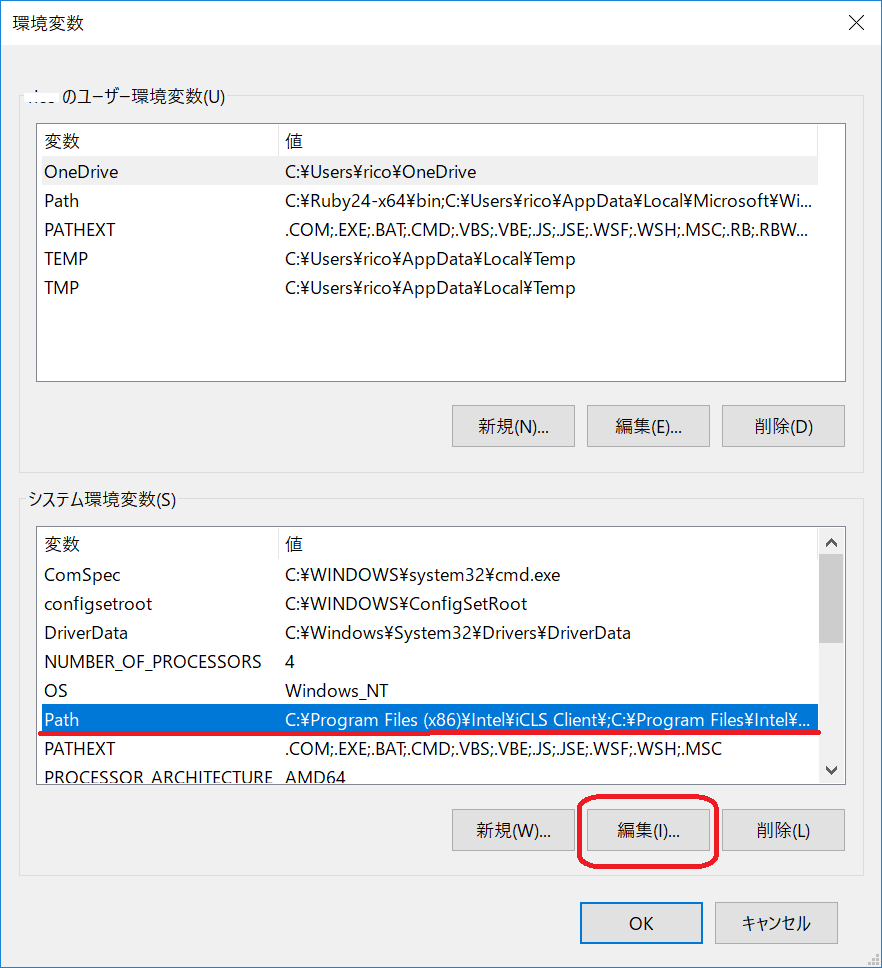
- 「環境変数名の編集」ウィンドウから、[新規]をクリックして、
上記1で調べたフォルダパスに「\mingw64\bin」を付けた文字列を追加します。
例:C:\Program Files\mingw-w64\x86_64-8.1.0-posix-seh-rt_v6-rev0\mingw64\bin
※このWebページから上記の文字列をコピーしないようにしてください。
Windowsでは円マークが正しくコピーされない場合があります。
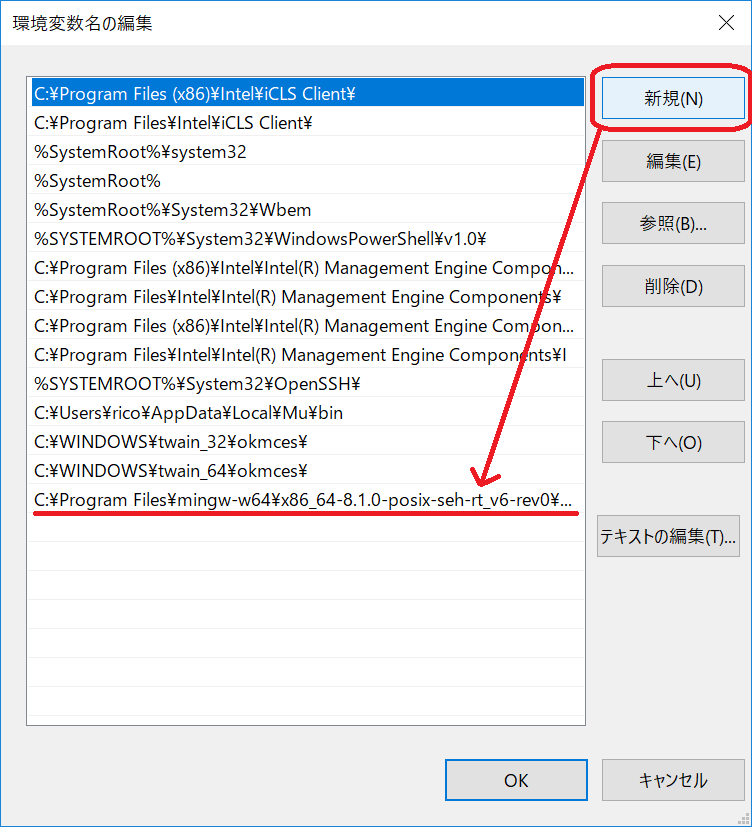
- [OK]を3~4回クリックし、手順2のウィンドウまで戻ったら設定は完了です。
- PowerShell を起動して、「gcc -v」と入力し、正しくバージョン情報が表示されたら成功です。
次の図のとおりにコマンドを実行して、プログラムの動作を確認し、演習を進めてください。