Rubyのインストール(Mac)
1. Ruby のバージョンの確認
Macでは、標準で Ruby 処理系がインストールされています。
ターミナルから次のコマンドでインストールされている Ruby 処理系のバージョンを確認することができます。
$ ruby -v
ruby 2.6.3p62 (2019-04-16 revision 67580) [universal.x86_64-darwin19]
2. sample1.rb の作成
テキストの例題にある「sample1.rb」を作成しましょう。
ここでは、Macに標準で付属する「テキストエディット」アプリケーションを使用する方法を紹介します。
- デスクトップ下部のDockから「Finder」をクリックして起動し、
「アプリケーション」 → 「テキストエディット」を起動(ダブルクリック)します。
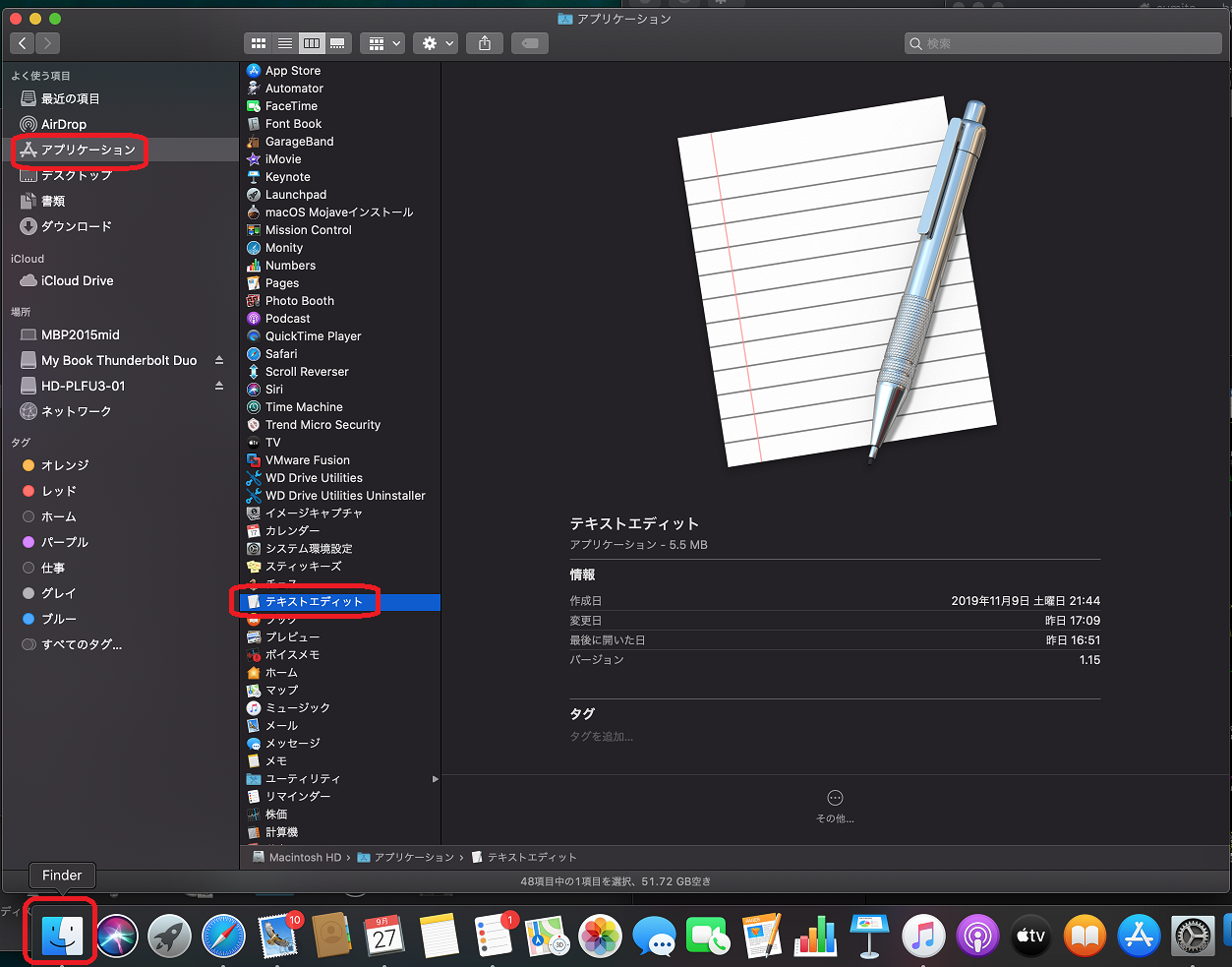
- 「テキストエディット」の初期画面の左下から「新規書類」ボタンをクリックします。
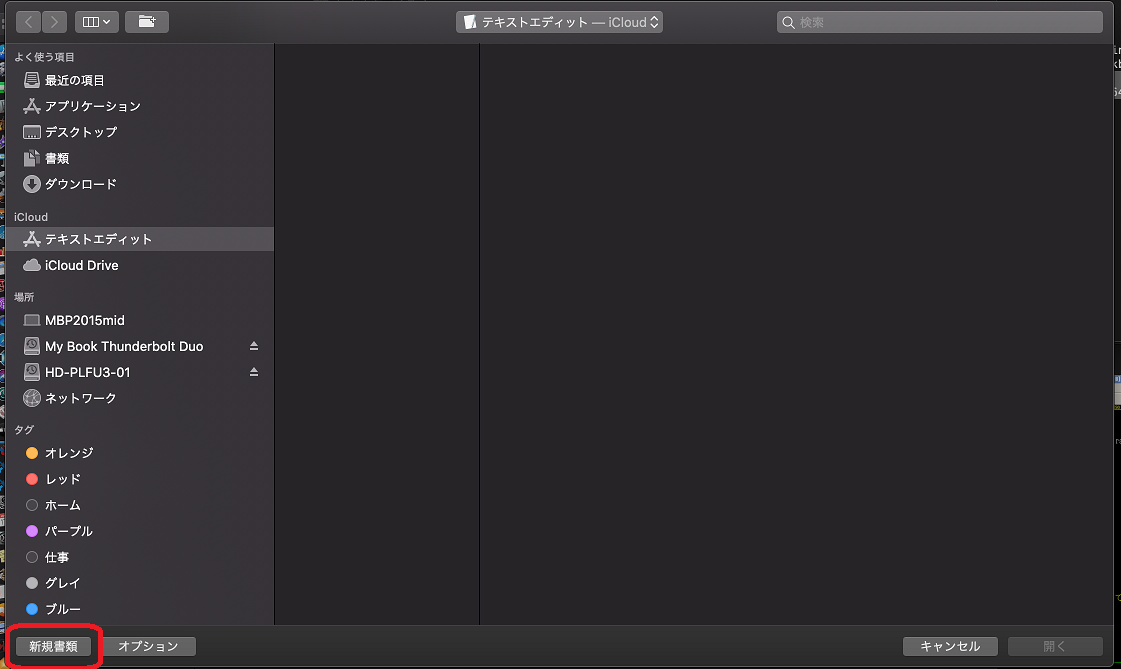
- 「名称未設定」のウィンドウが開きます。
最初に、保存するデータ形式を「標準テキスト」に設定する必要があります。
メニューから「フォーマット」 → 「標準テキストにする」をクリックします。
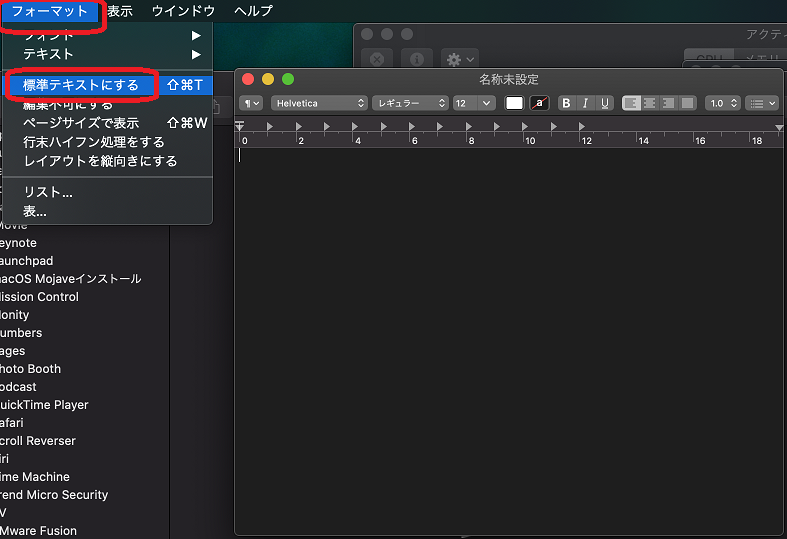
- 例題のとおりに、sample1.rb のプログラムを入力します。
def triarea(w, h)
return (w * h )/ 2.0
end
- Rubyファイルとして、データを保存します。
メニューから「ファイル」 → 「保存」をクリックします。
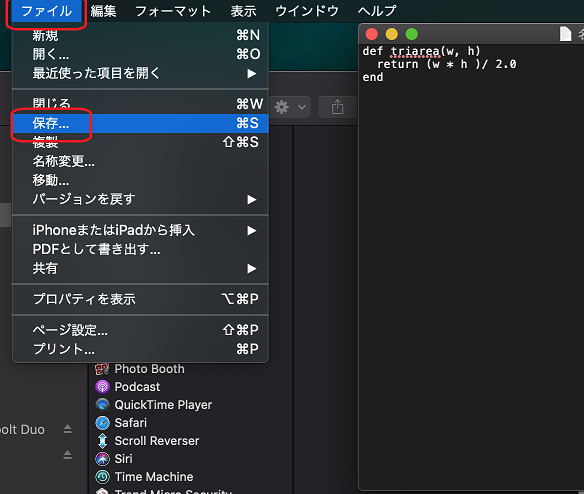
- ファイル保存用のウィンドウが表示されます。
- 「名前」の欄に「sample1.rb」と入力
- 「場所」の欄に「よく使う項目」 → 「書類」を選択
その後、「保存」ボタンをクリックします。
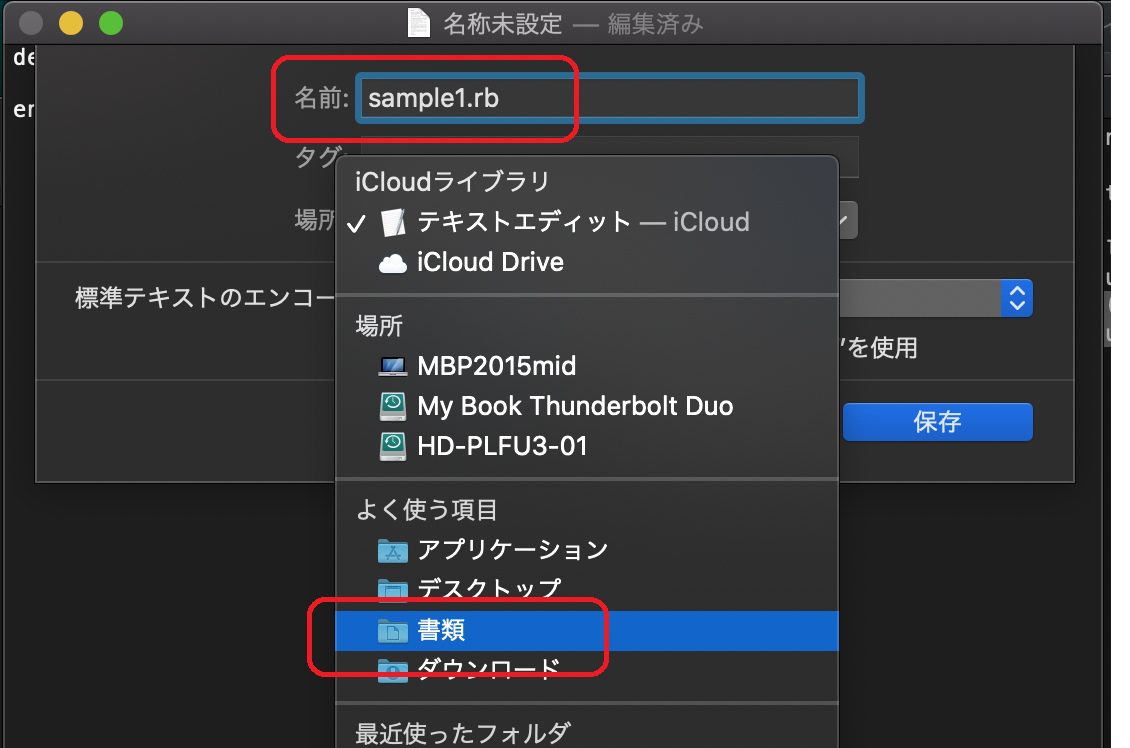
「書類」フォルダに保存したファイルは、ターミナルからは、「~/Documents」フォルダ以下のファイルとして参照できます。
3. irbの実行
- ターミナルから次のコマンドを入力して、sample1.rb の存在を確認します。
$ cd Documents/
$ ls
... sample1.rb
- irb を実行します。
[...]$ irb
irb(main):001:0> load "sample1.rb"
=> true
irb(main):002:0> triarea(8.0, 7.0)
=> 28.0
irb(main):003:0>
以後、上記と同様に、次の操作の繰返しで課題を解いてゆくことができます。
- 「sample1.rb」に追記したり、その他のRubyプログラムファイルを新規に作成し、
- irbから「load "ファイル名"」でRubyのプログラムを読み込み、
- プログラム動作を確認する
4. プログラム作成環境の改善
Mac標準の「テキストエディット」は、コードハイライト(def などの予約語に色を付ける機能)などができません。
プログラムの作成に慣れてきたら、プログラム作成に特化した専用のテキストエディタなどを利用して、
学習環境を改善してみましょう。
以下に、Macでプログラムを作成する際によく利用されるテキストエディタを紹介します。
時間に余裕があるときに環境設定などを試みてみてください。
なお、上記エディタの動作や設定に関することは、本科目ではサポート対象外となります。
フォーラムに質問を投稿してもらっても結構ですが、回答は保証されません。
その旨をご了承の上で、学生同士で助け合って学習を進めてもらえればと思います。