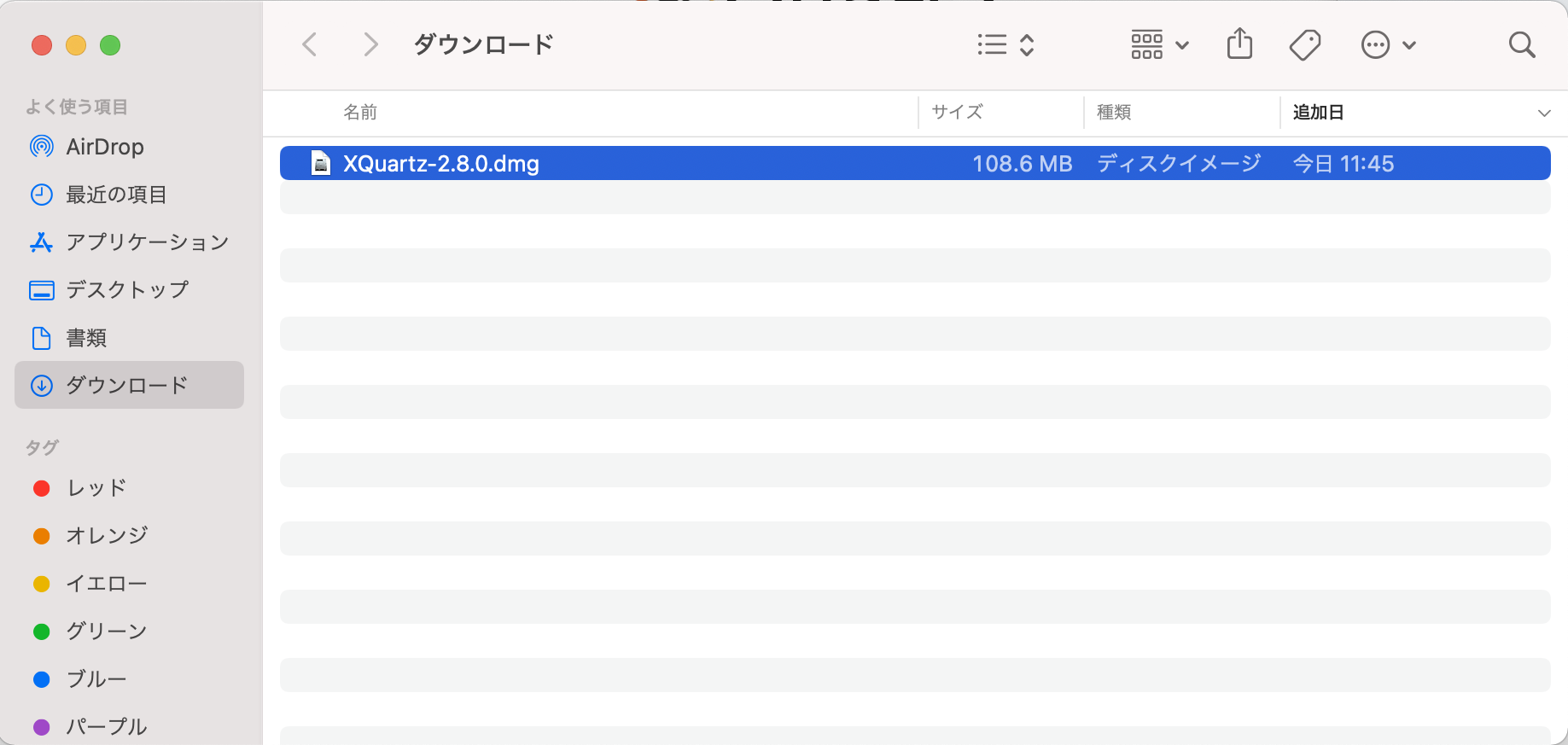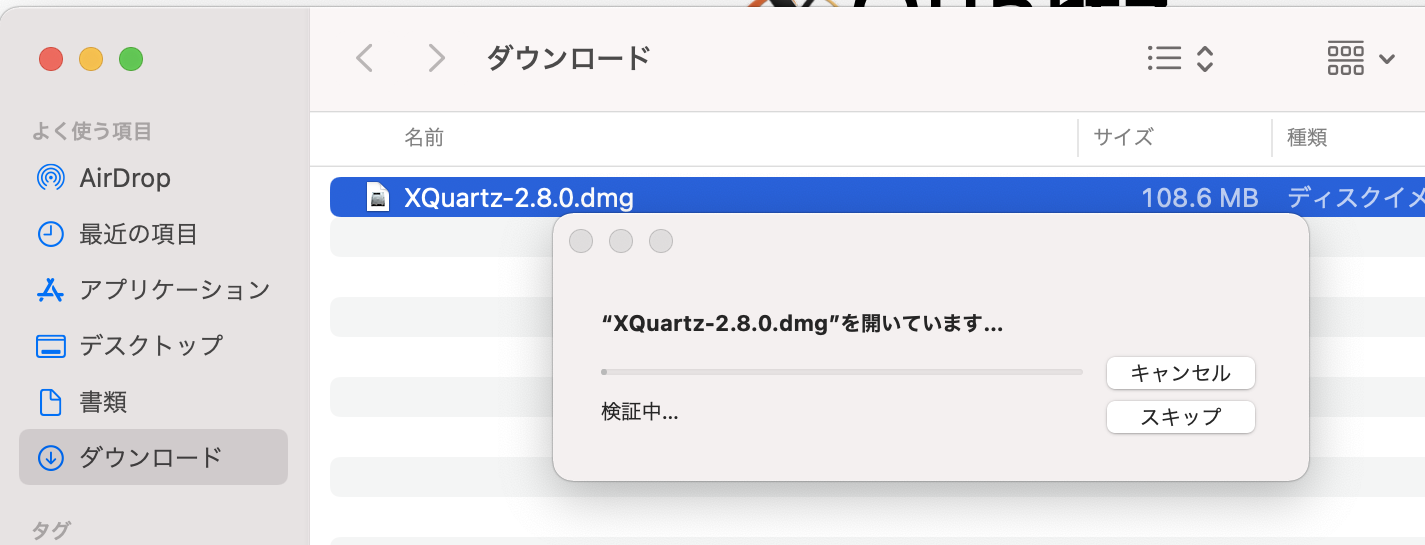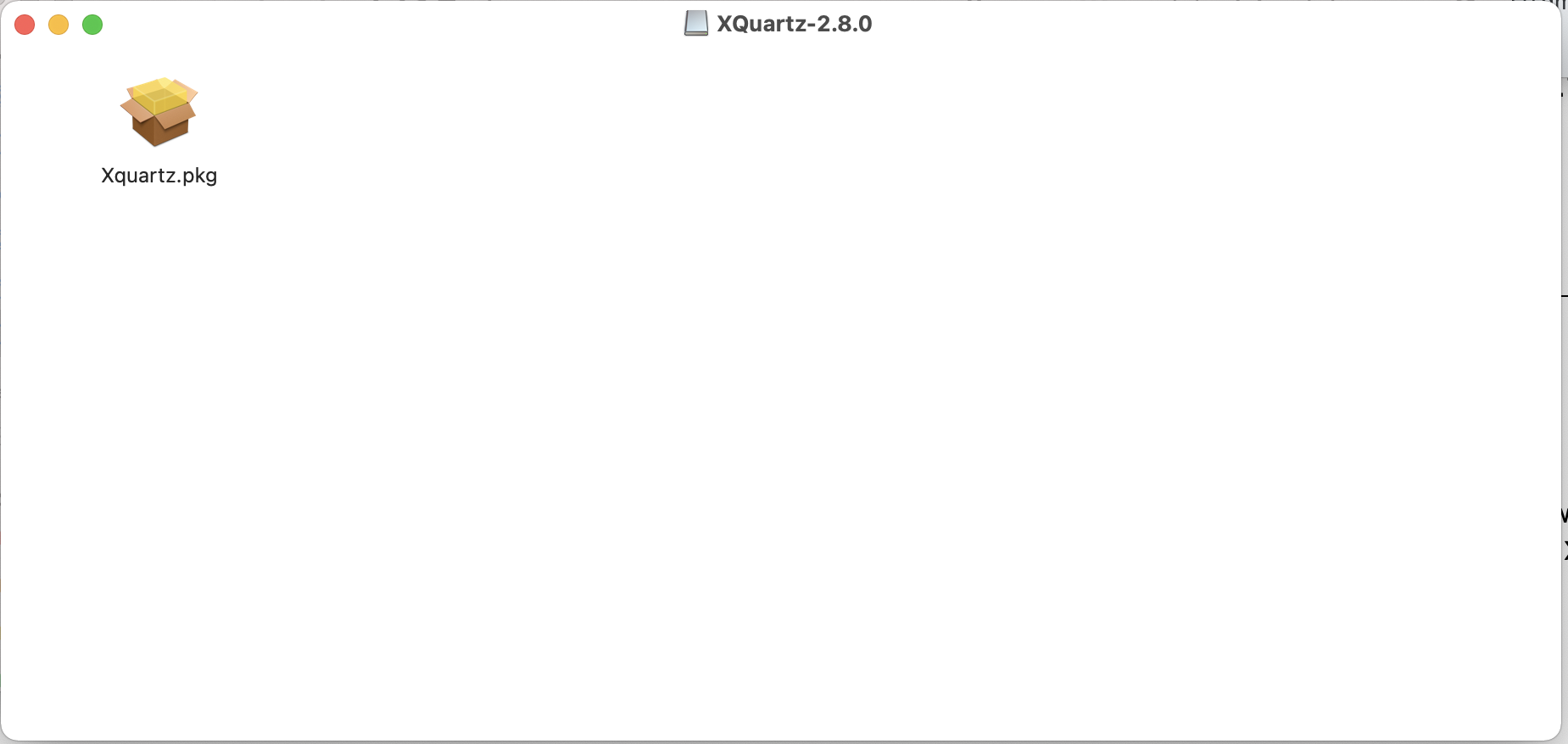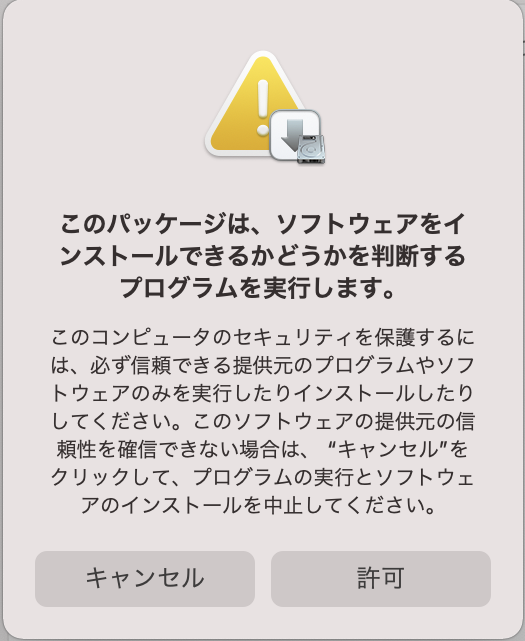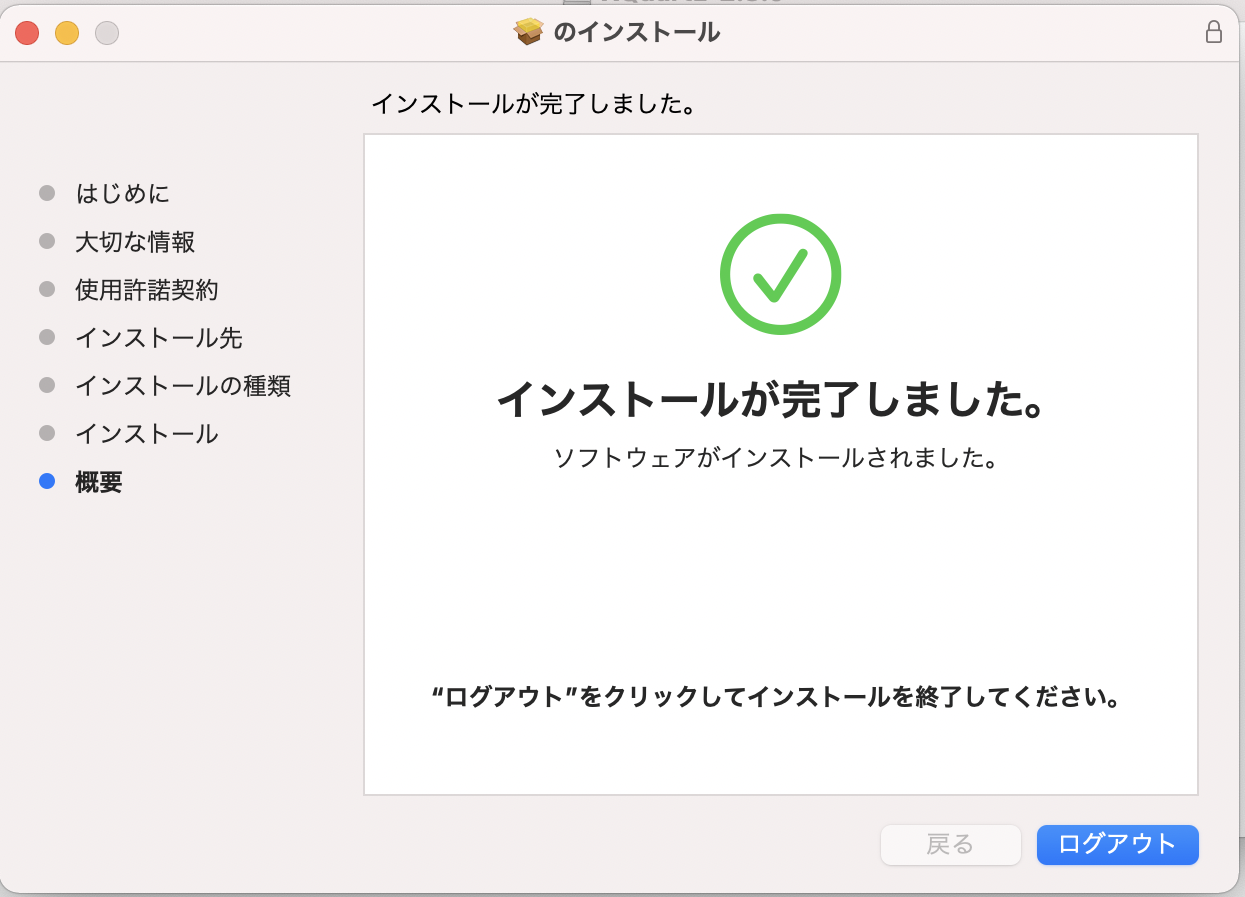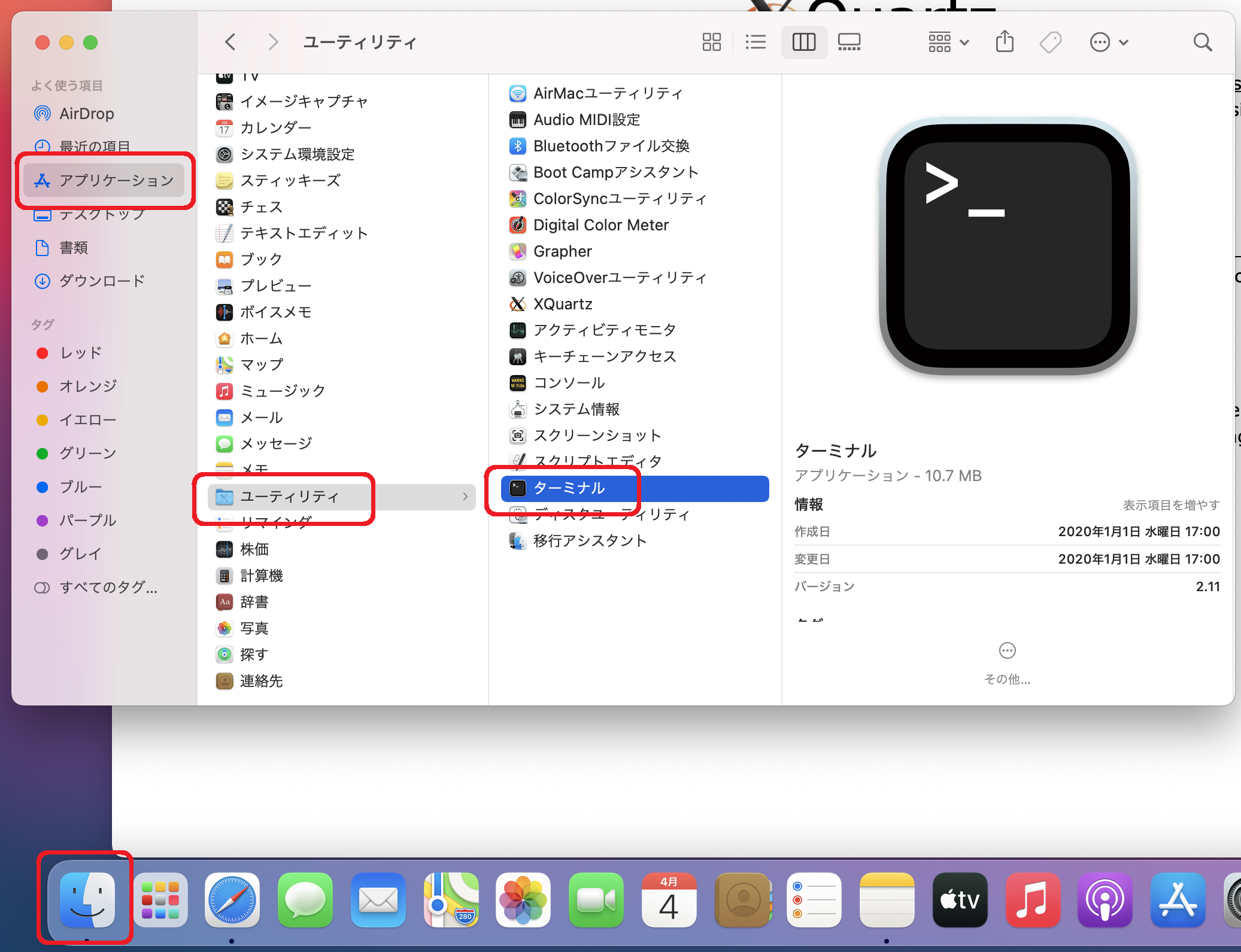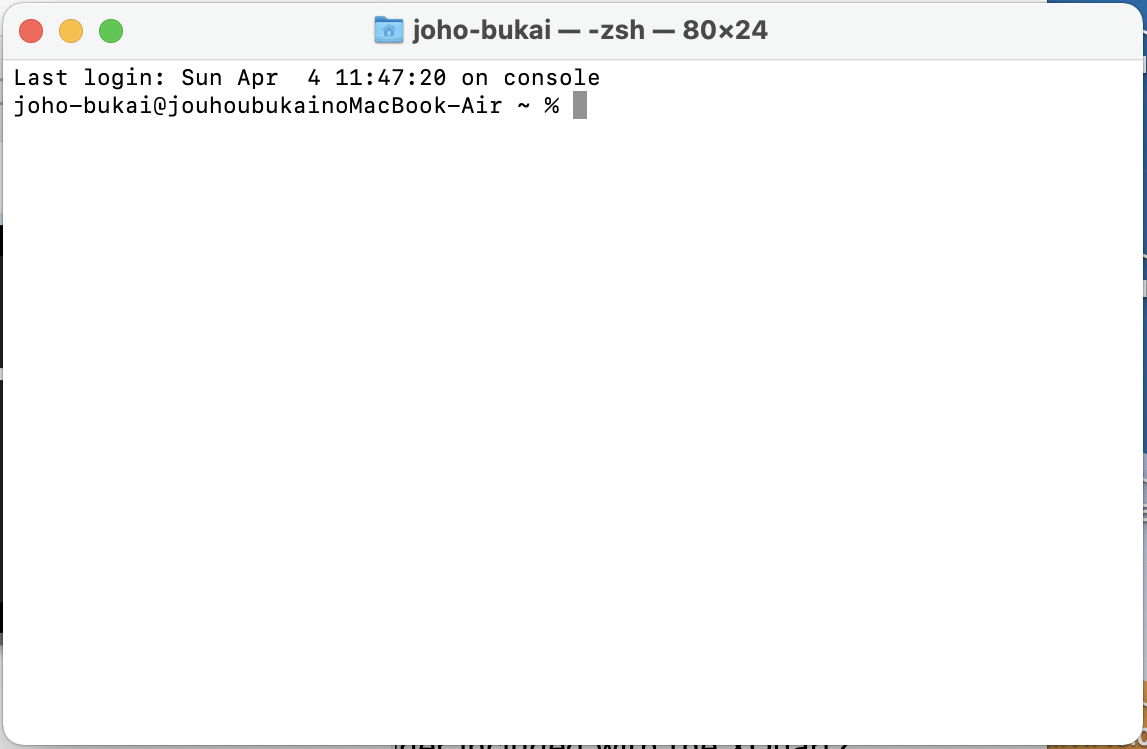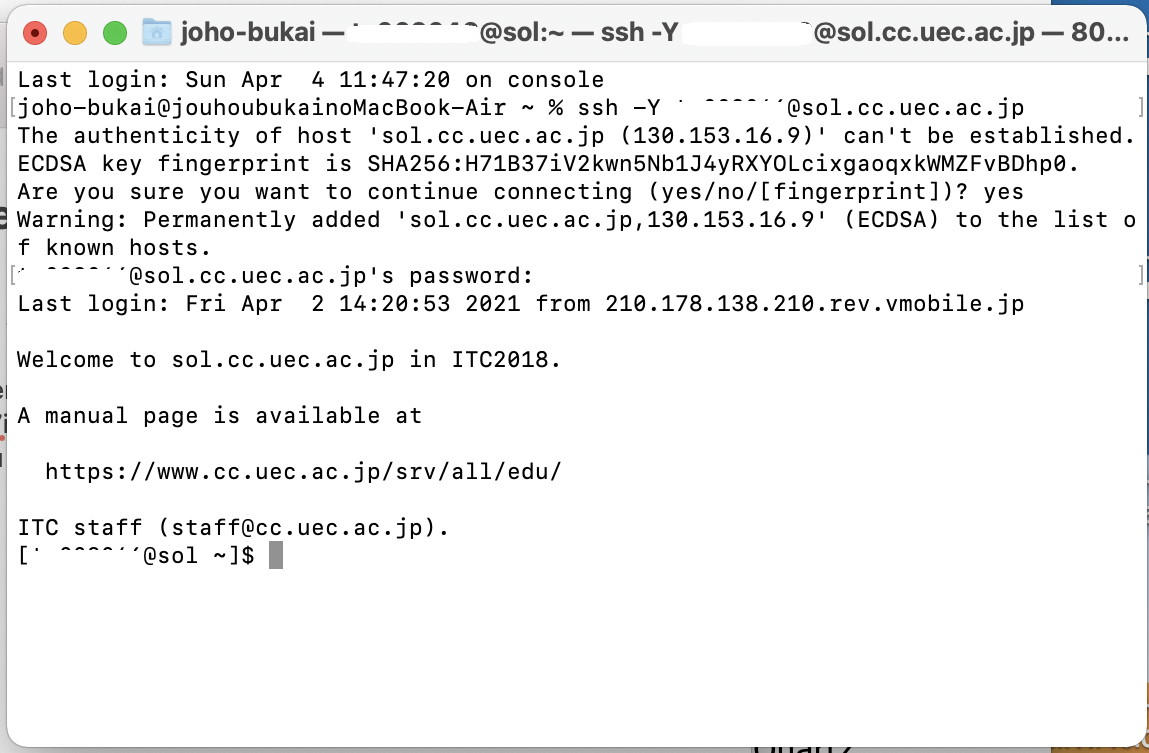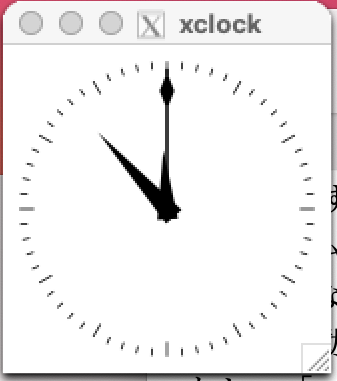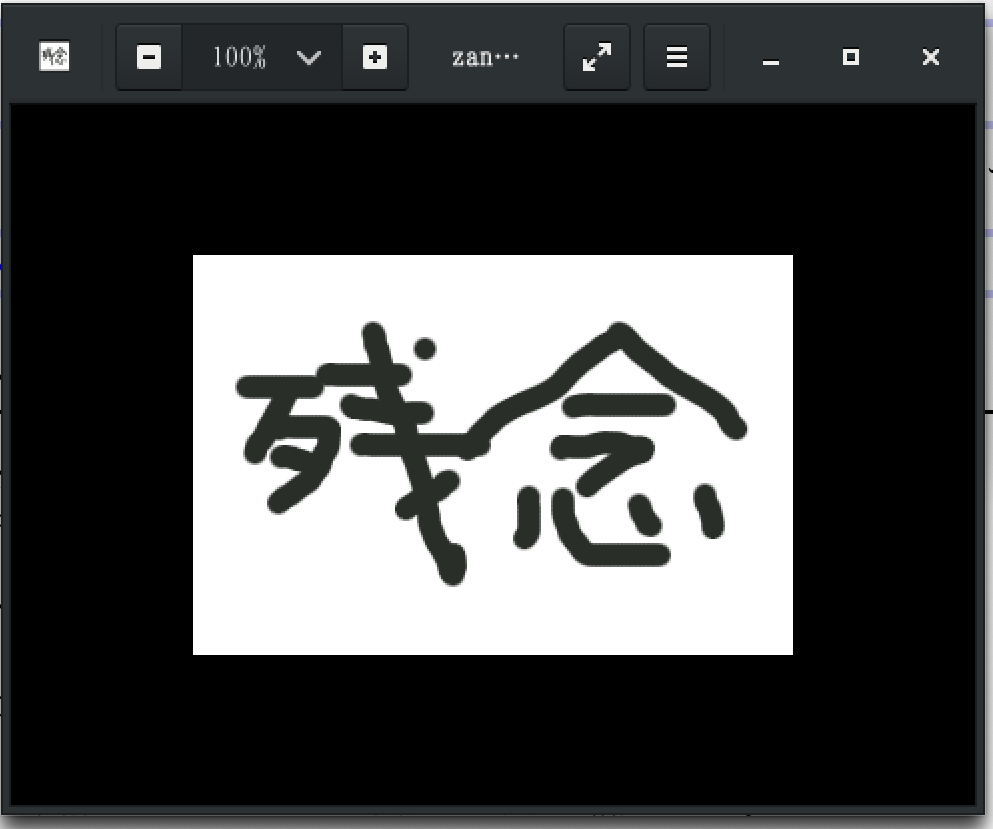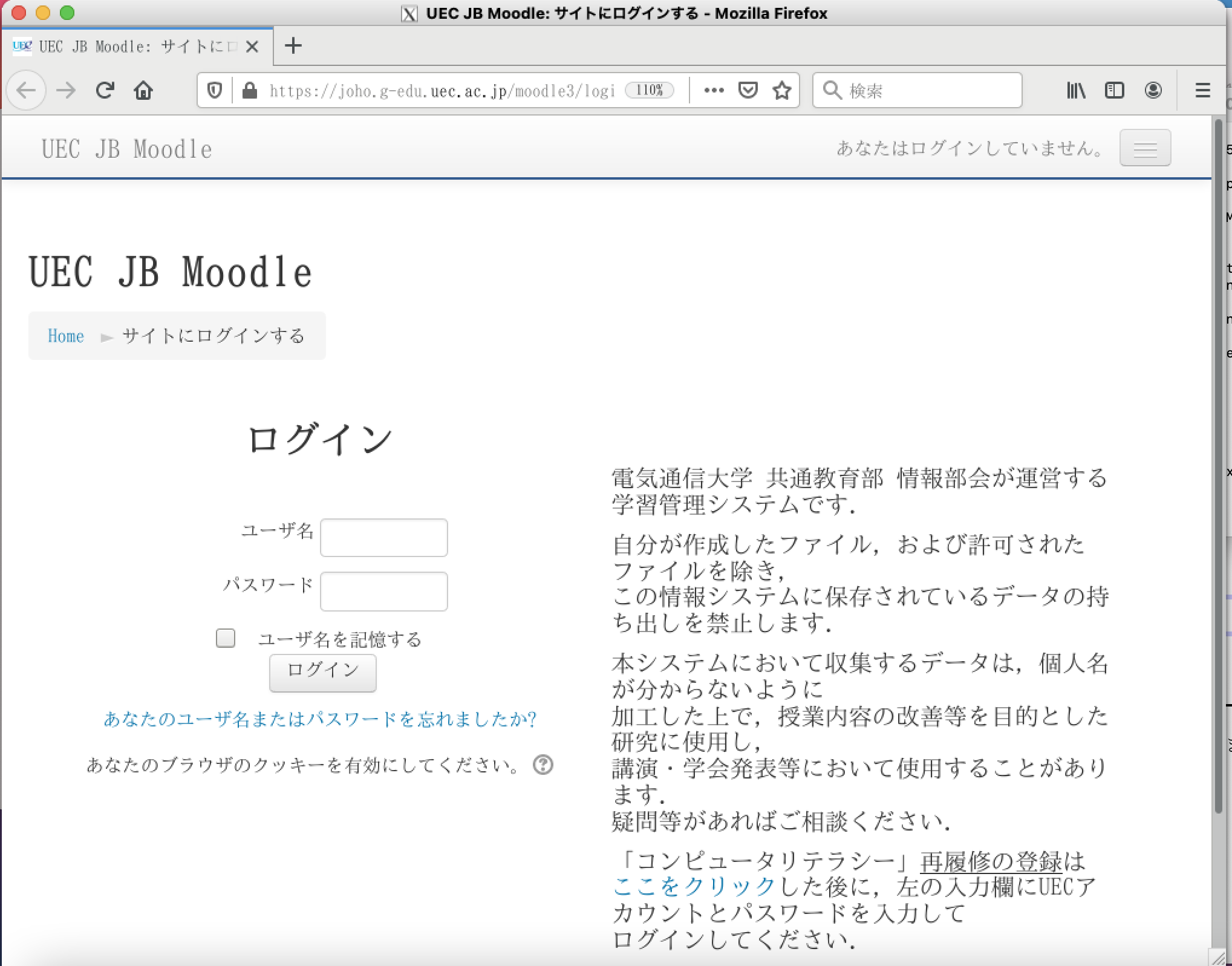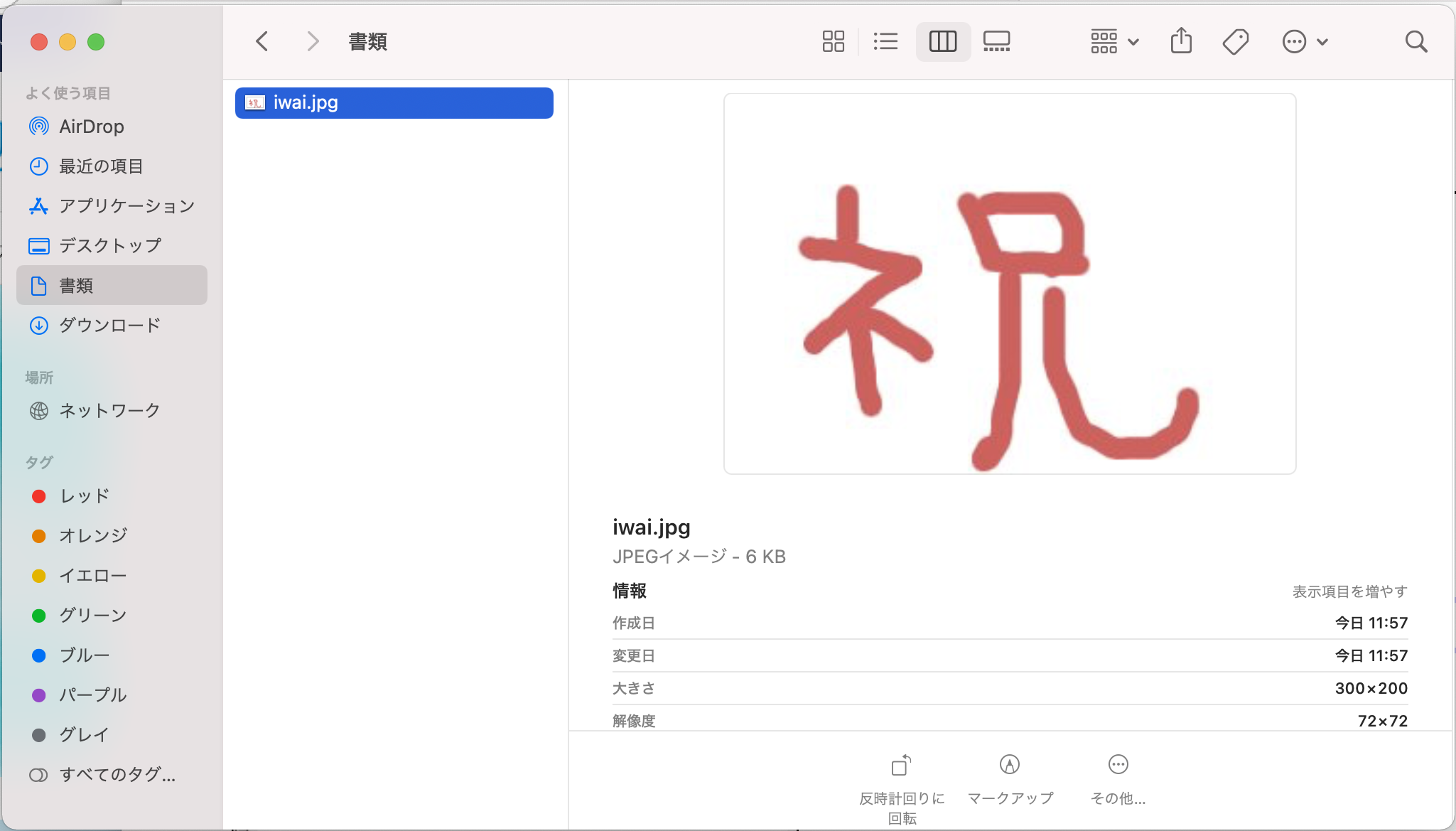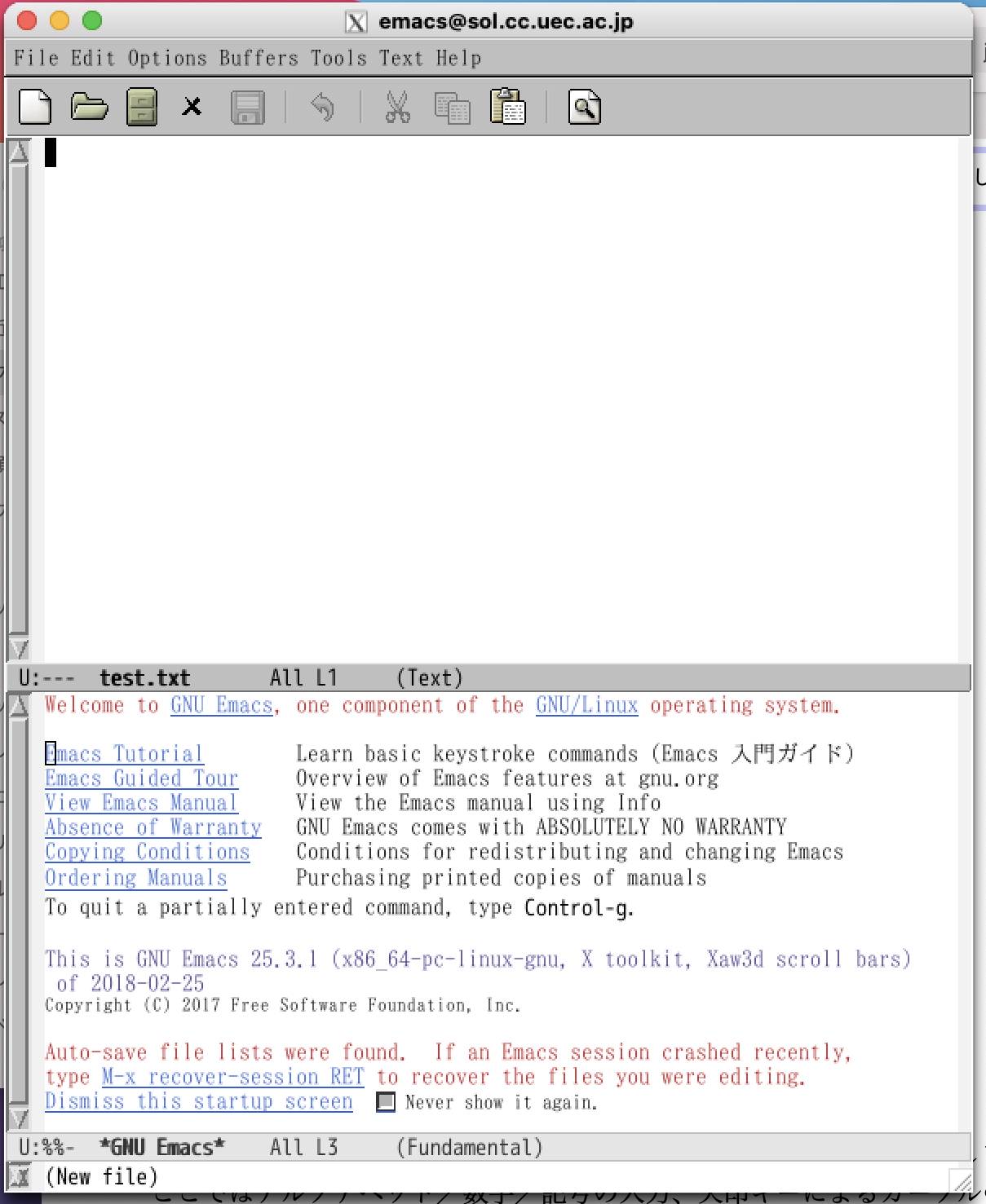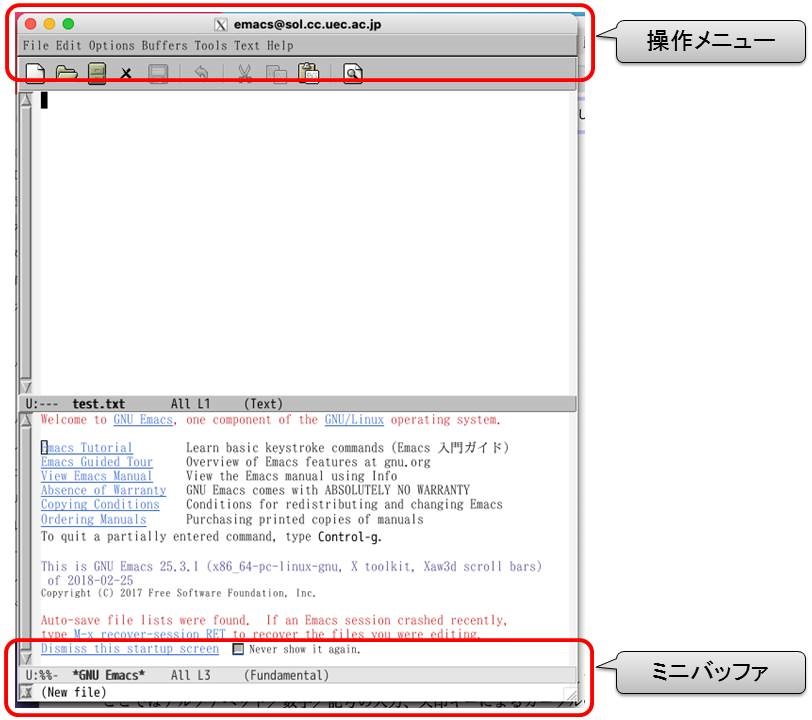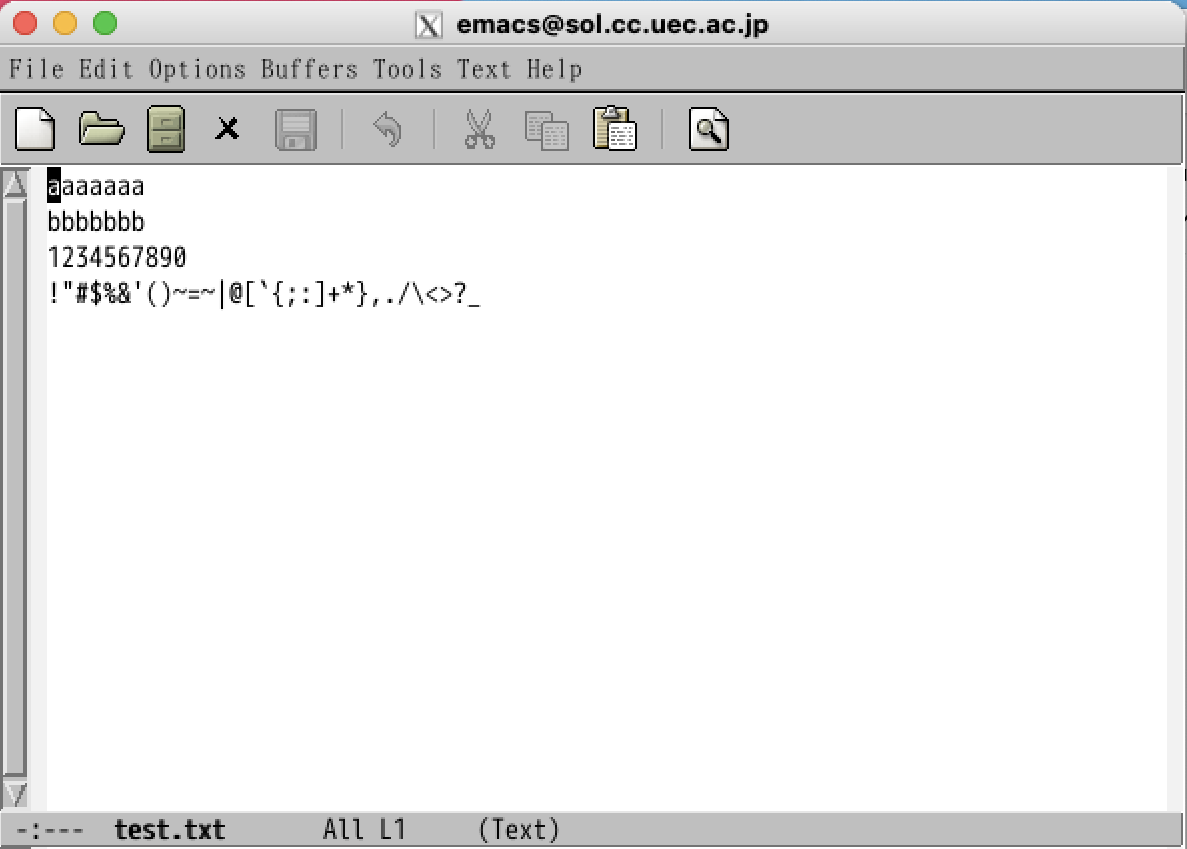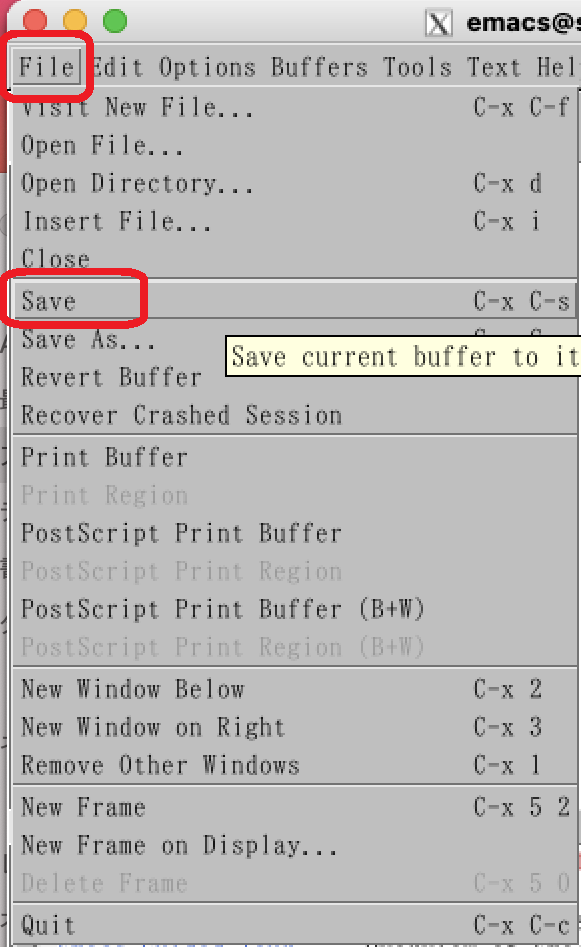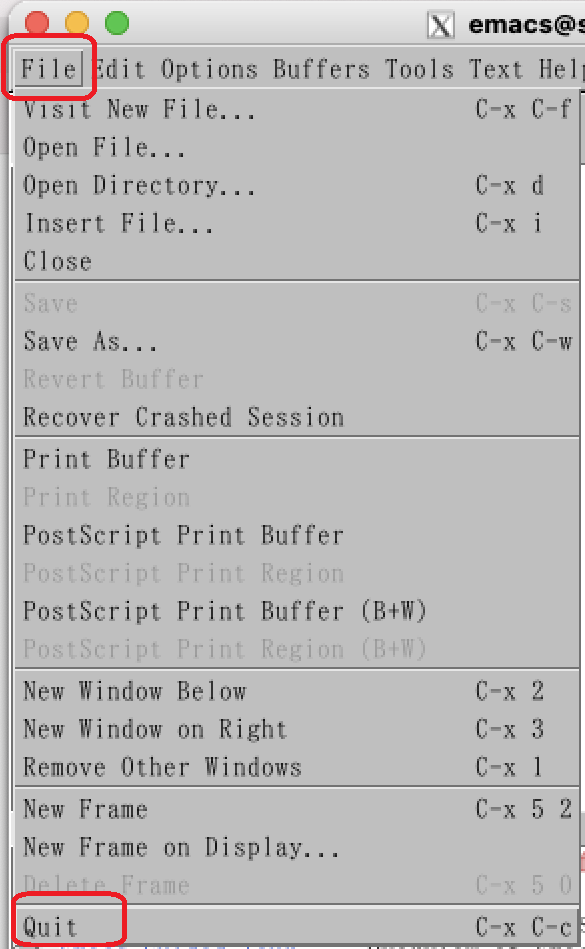コンピュータリテラシー 自宅学習環境の構築(Mac)
本ページでは、コンピュータリテラシーの授業について、自宅や遠隔から、Mac(macOS)にて
学習を進める場合の環境構築方法を解説します。
Windows10を利用する場合は、別ページを設けていますので、そちらを参照してください。
目次
- XQuartzのダウンロードとインストール
- 本学のUnix環境に接続する
- Unixコマンドの確認とターミナルの終了
- Xウィンドウ環境の確認
- SCPによるファイルの転送
- テキストエディタ(Emacs)の利用
XQuartzのダウンロードとインストール
Mac による自宅学習では、はじめに XQuartz というソフトウェアをインストールする必要があります。
本項にてXQuartzのダウンロードとインストールの手順を説明します。
本手順は、学習に先立ち一度だけ実施してください。
- はじめに、Safariから次のURLにアクセスします
https://www.xquartz.org/
- 表示された画面で、「XQuartz-?.?.?.dmg」(下図の赤枠)のリンクをクリックします(2021/03/30 現在のバージョンは2.8.0)
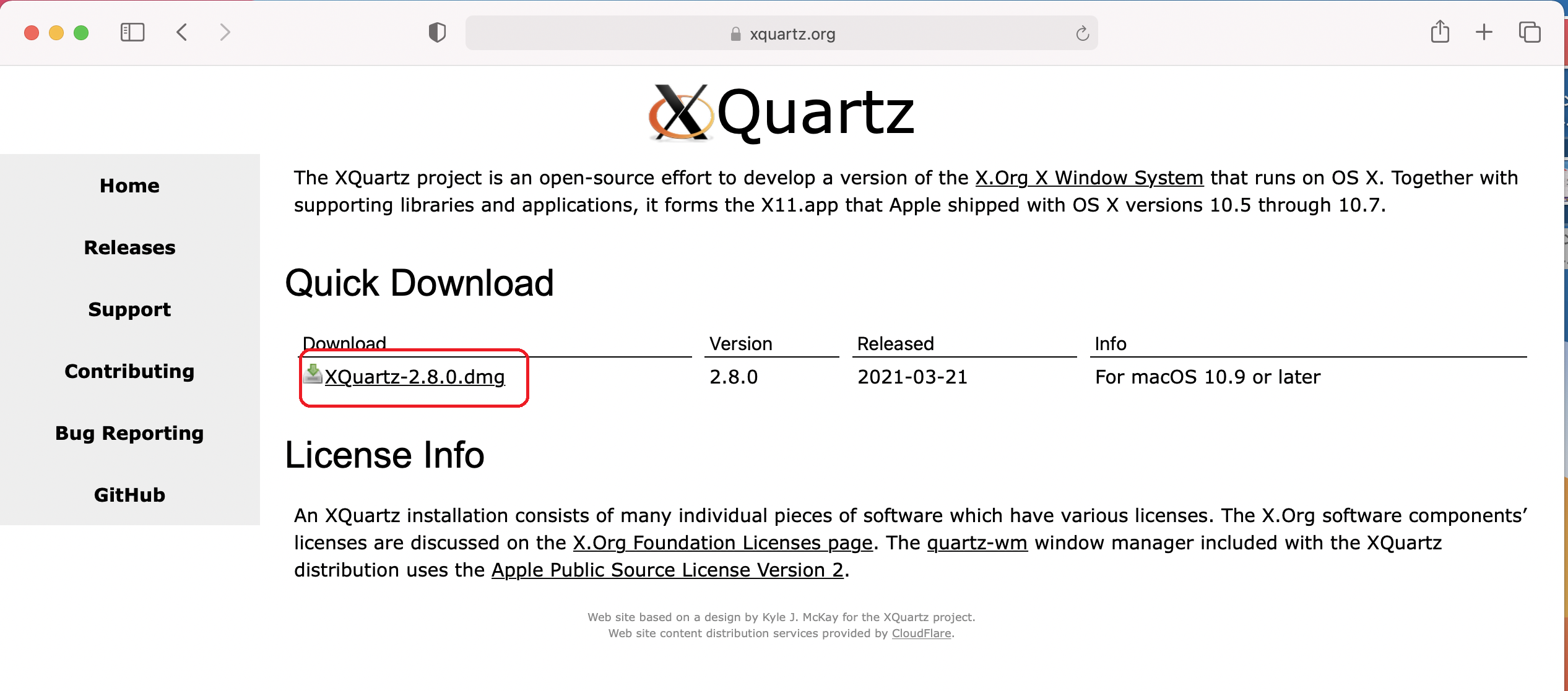
- 次の選択ウィンドウが表示された場合は「許可」をクリックしてください
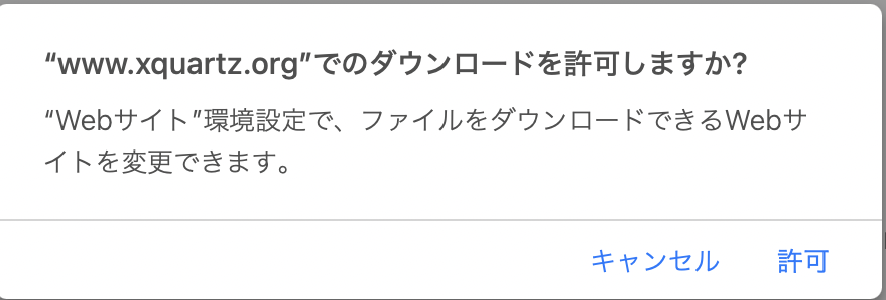
- ファイルのダウンロードが完了するまで、しばらく待機します
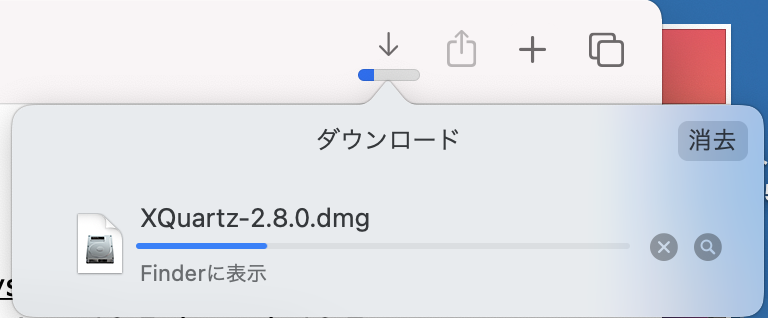
- ダウンロードが完了したら虫眼鏡のアイコン(左側の図の赤枠)をクリックして、
ダウンロードしたファイルを表示します
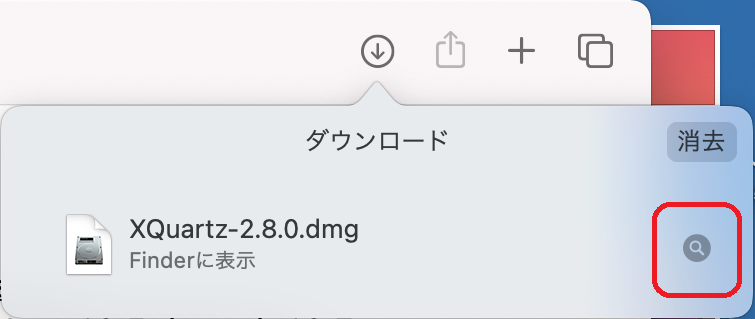
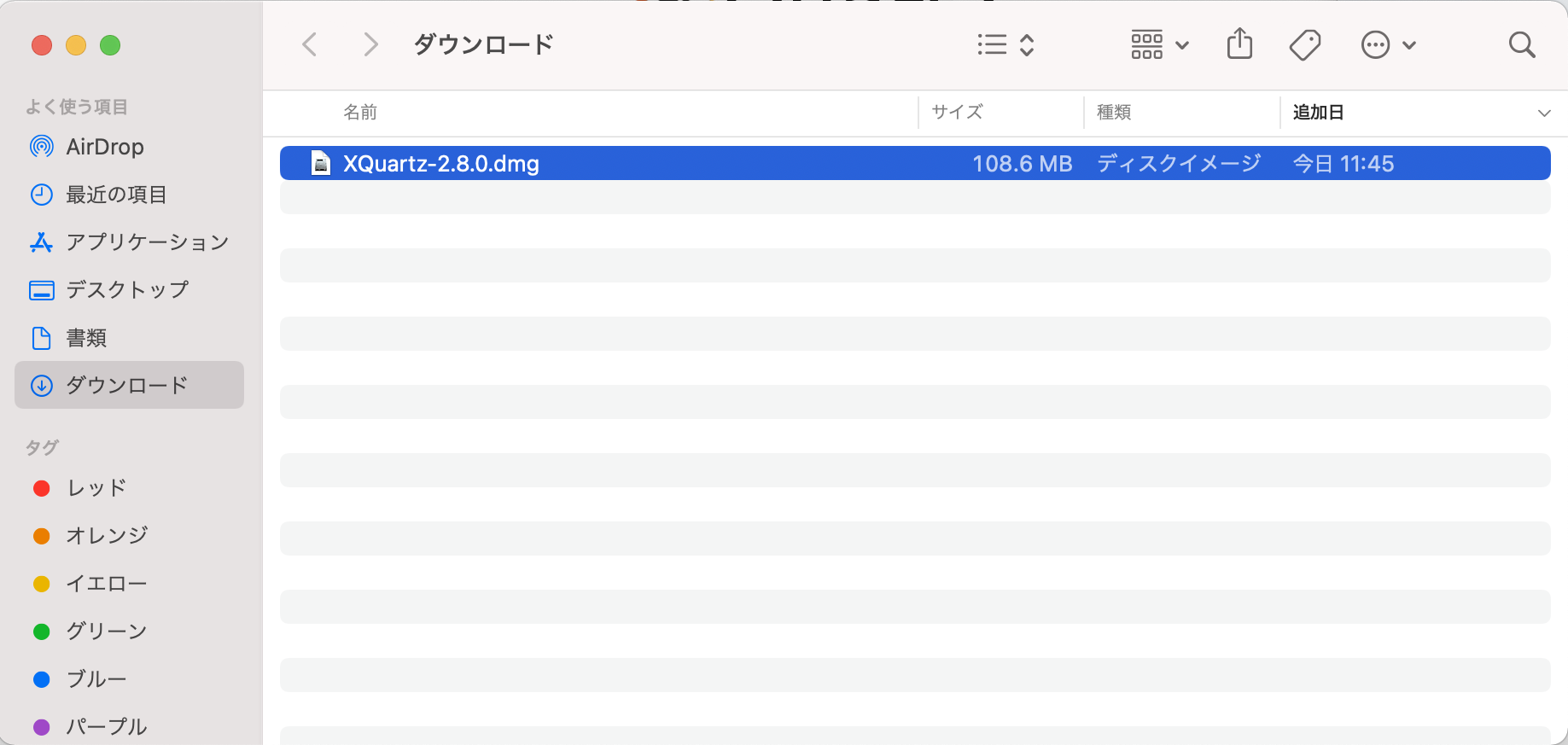
- 「XQuartz-?.?.?.dmg」をダブルクリックすると、「検証中...」の後に
「XQuartz.pgk」というファイルが出現します
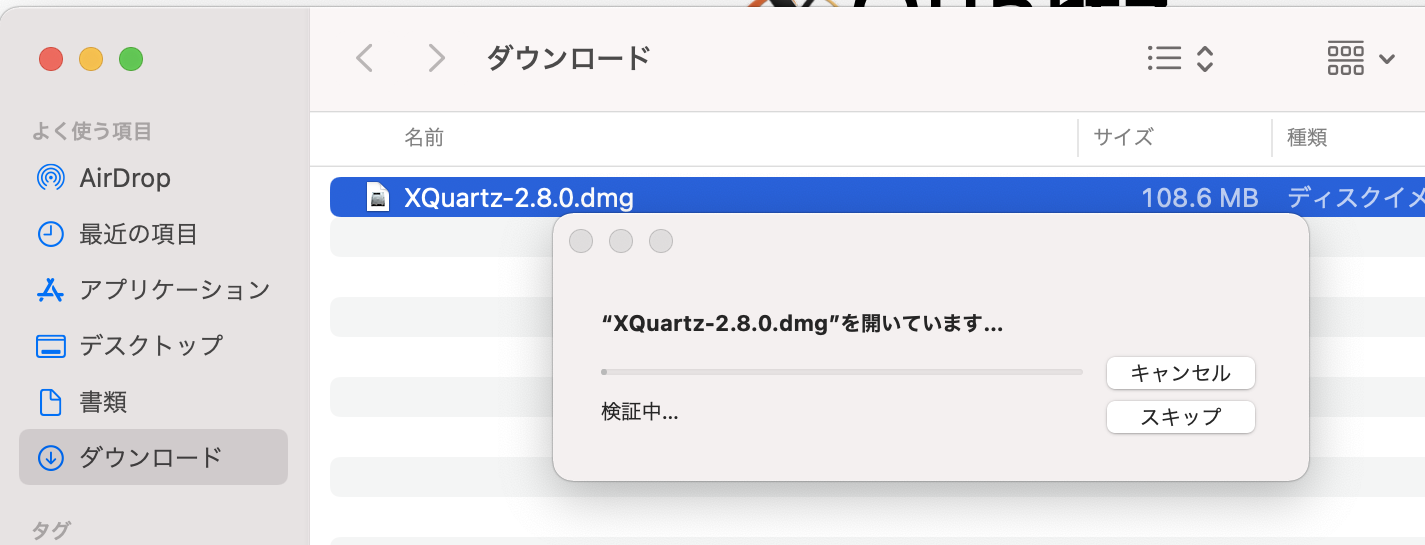
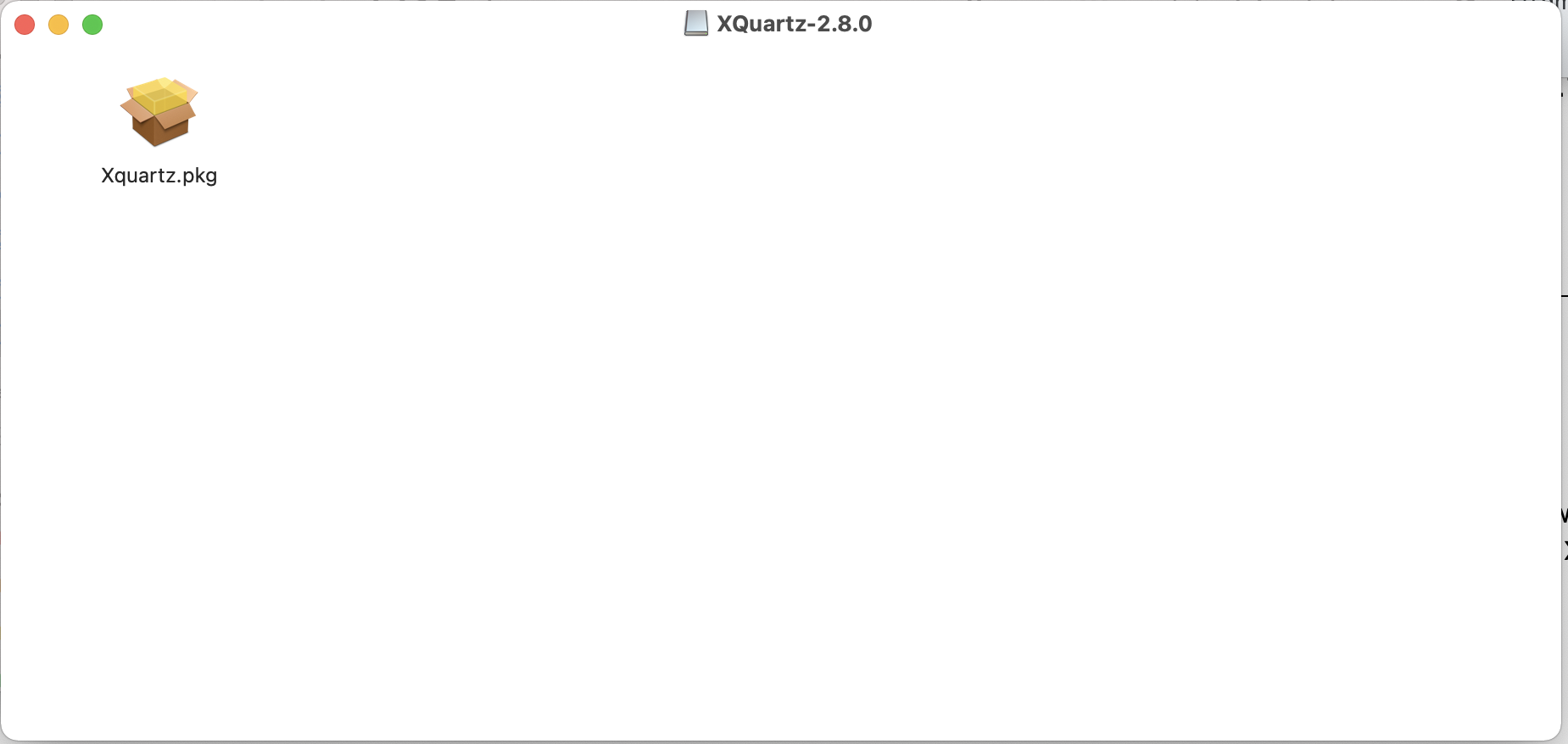
- 「XQuartz.pgk」をダブルクリックすることで、インストール処理が開始されます。
ダブルクリック直後に「このパッケージは~」という警告が出る場合がありますが、
特に問題ありませんので「許可」をクリックします
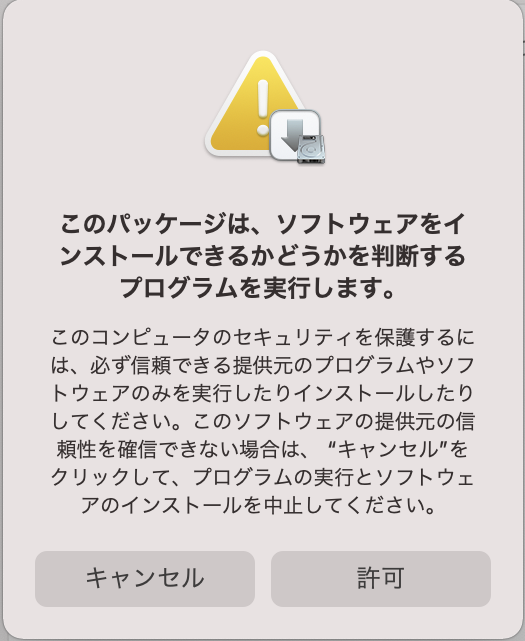
- 以降、「続ける」「同意する」「インストール」の各ボタン、
パスワードの入力および「ソフトウェアをインストール」のボタンをクリックすることで、
「インストールが完了しました」の画面まで辿り着きます。
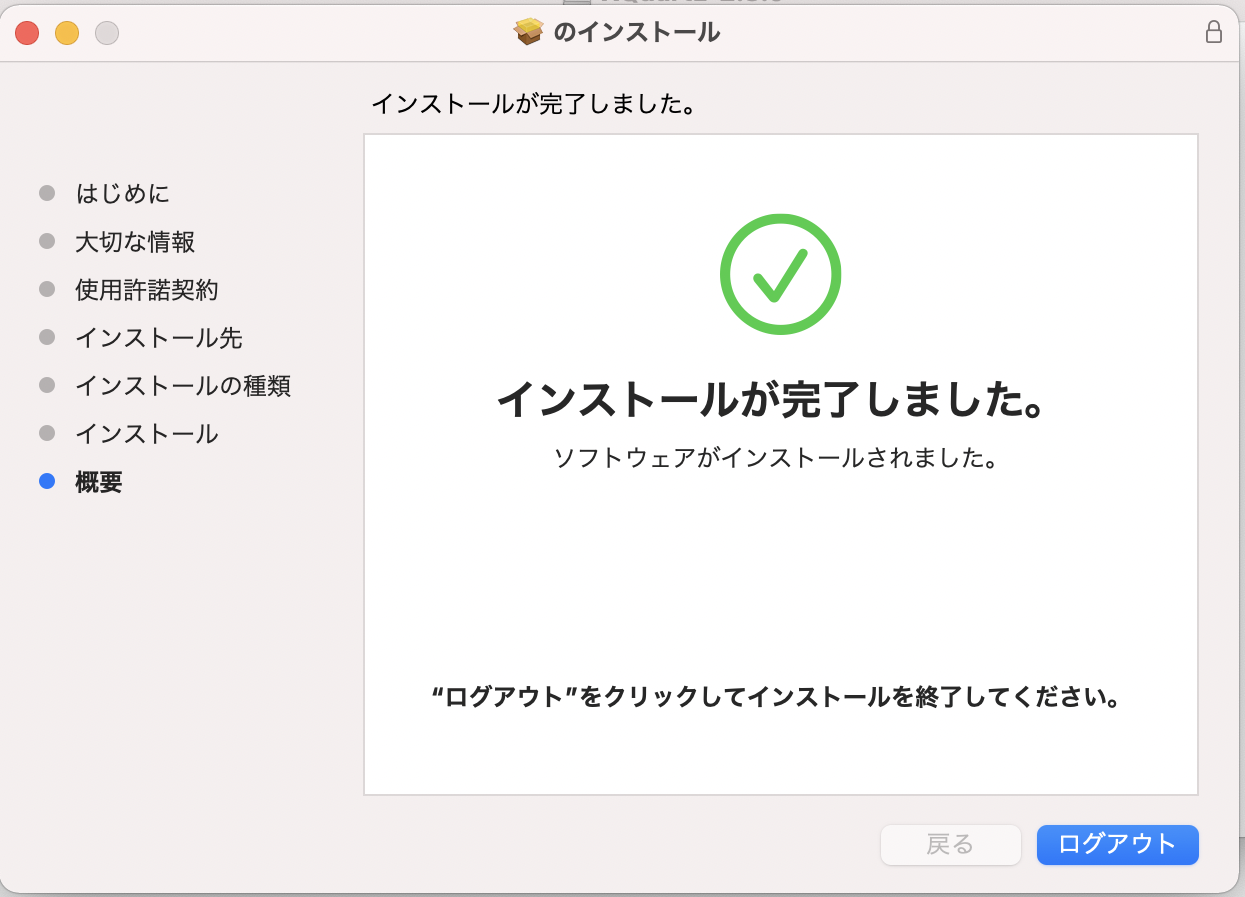
- 最後に「ログアウト」ボタンをクリックして、再ログインすればXQuartzのインストールは完了です。
本学のUnix環境に接続(ログイン)する
コンピュータリテラシーの授業では、大学に設置されているUnixというコンピュータ環境で学習を進めます。
大学のUnixコンピュータには「sol.cc.uec.ac.jp」というドメイン名(通称sol、ソル)が付いており、
Macからは、「ターミナル」というユーティリティ系アプリケーション から、
通信回線を経由して接続利用できます(通称「SSHによる接続」)。
solなどのコンピュータに遠隔から接続操作することを「SSHでログインする」などと呼びます。
手順は次のとおりです。
- 次のマウス操作(赤枠参照)を経て、「ターミナル」アプリケーションを起動します
「Finder → アプリケーション → ユーティリティ → ターミナル(をダブルクリック)」
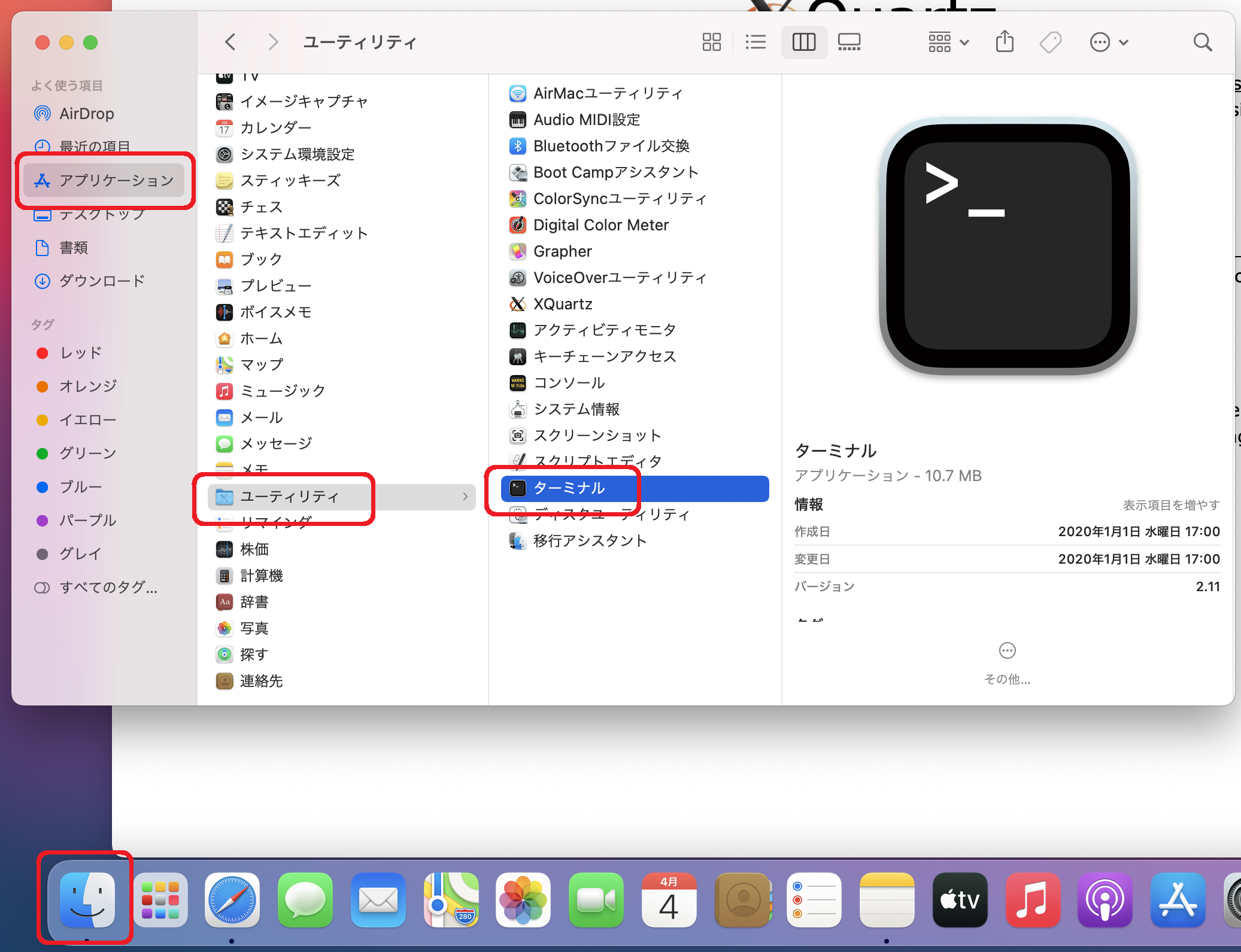
- 次の画面が表示されたら、「ターミナル」の起動成功です
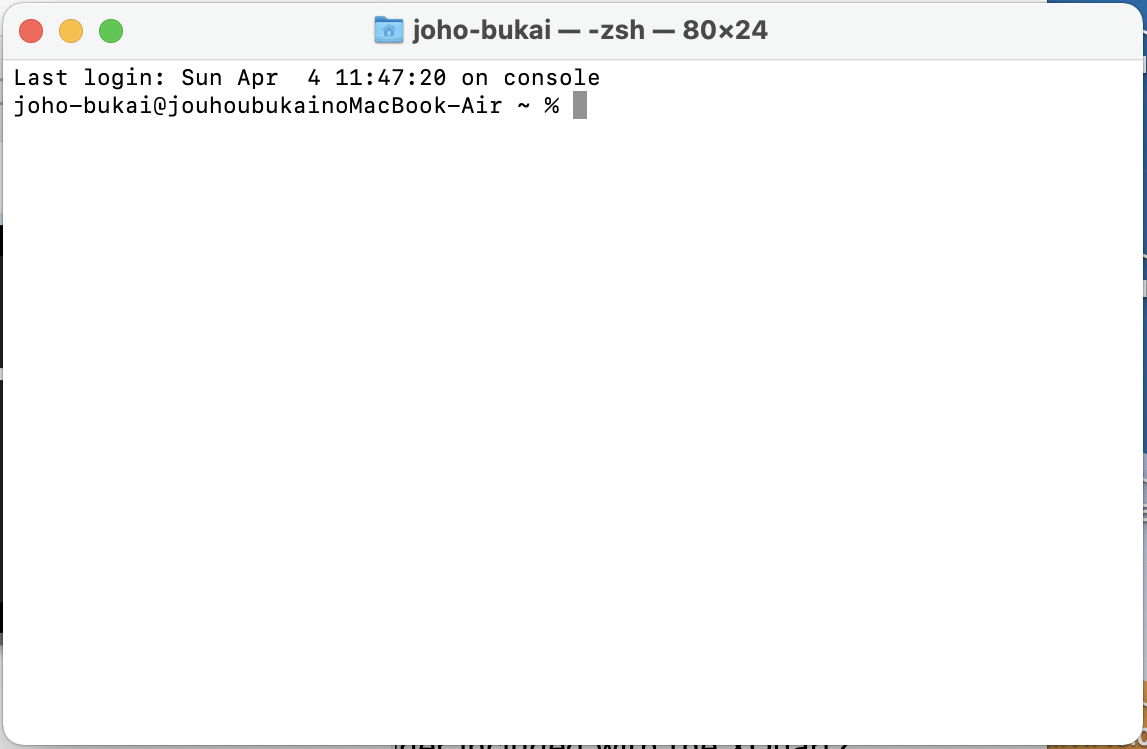
- キーボード入力ができますので、次の青字のとおりに入力してEnterキーを押します
% ssh -Y x2210XXX@sol.cc.uec.ac.jp ←「x2210XXX」の部分は、自身のUECアカウント名に置き換えてください
- はじめての接続の際は、接続先が正しいホストかどうかを確認する警告が提示されます。
特に問題はありませんので、「yes」と入力して先に進みます
The authenticity of host 'sol.cc.uec.ac.jp (130.153.16.9)' can't be established.
ECDSA key fingerprint is SHA256:H71B37iV2kwn5Nb1J4yRXYOLcixgaoqxkWMZFvBDhp0.
Are you sure you want to continue connecting (yes/no/[fingerprint])? yes ←「yes」と入力
Warning: Permanently added 'sol.cc.uec.ac.jp,130.153.16.9' (ECDSA) to the list of known hosts.
- UECアカウントのパスワードが聞かれますので、パスワードを入力し、Enterキーを押してください。
パスワード入力時は、文字入力を示すカーソルが動きませんが、入力は認識されています
% ssh -Y x2210XXX@sol.cc.uec.ac.jp
...
x2210XXX@sol.cc.uec.ac.jp's password: パスワードを入力してEnter(入力カーソルは動かない)
- 次のような「Welcome」メッセージが表示されたら、solへの接続(ログイン)は成功です
Welcome to sol.cc.uec.ac.jp in ITC2022.
A manual page is available at
https://www.cc.uec.ac.jp/srv/all/edu/
ITC staff (support@cc.uec.ac.jp).
Last login: Mon Mar 28 14:28:19 2022 from 172.21.166.4
sol:~>
はじめてログインをしたときは、次のメッセージも併せて表示される場合があります。
いずれも初回ログイン特有のメッセージですので、問題ありません。
ECDSA key fingerprint is
...
/usr/bin/xauth: file /home0/y2022/x2210XXX/.Xauthority does not exist
ログイン成功の画面例を示しておきます。
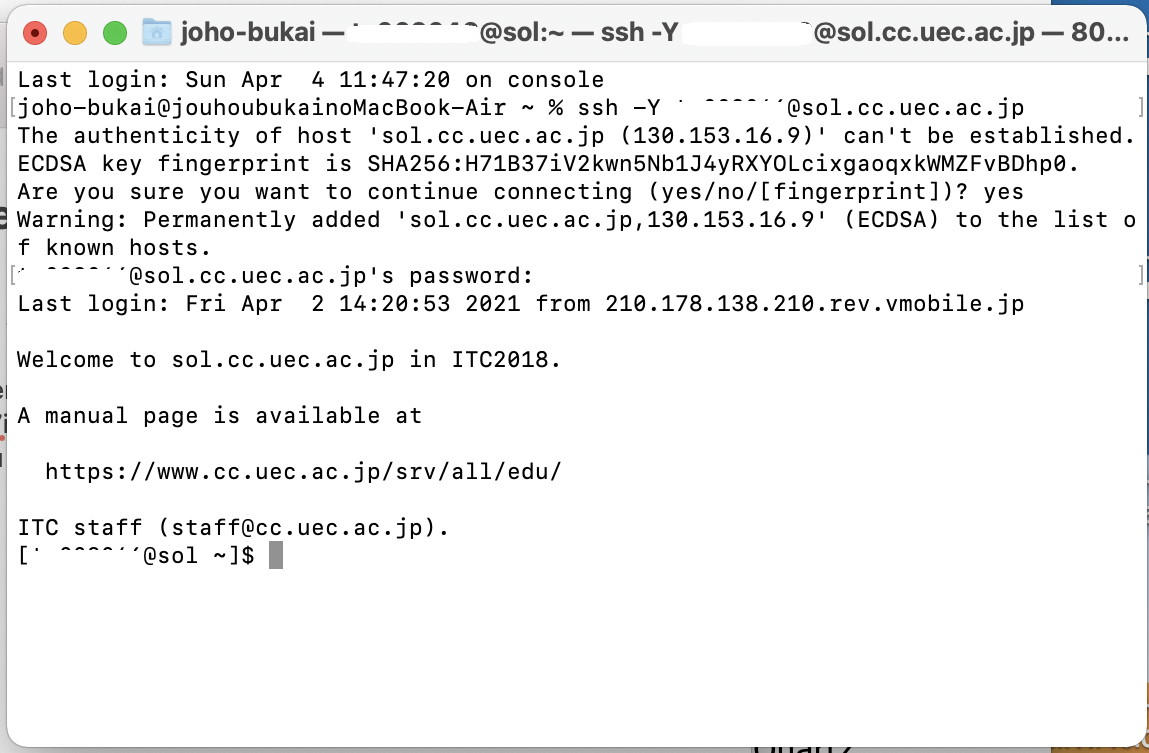
Unixコマンドの確認とターミナルの終了
演習を先取りして、いくつかUnixコマンドを試してみましょう。
次の青字のとおりに入力してEnterキーを押すことで、Unixの動作が確認できます。
$ date ←現在の日付時刻を表示する
$ sleep 10 ←10秒間、何もしないで待つ
$ cd /export/share/jb/cl22/work/ ← 途中の「cl22」 は シー エル 2 2
$ cat iwai.txt | mail -s "test" -A iwai.jpg x2210xxx@edu.cc.uec.ac.jp
↑途中の | は「shift+\マーク」、最後は自分宛のメールアドレス。画像添付のメールを自分宛に送る
$ exit ←sol との接続を終了する
ターミナルを終了するには、solとの接続を終了した後に、
ターミナルから「exit」と入力し、ウィンドウ左上の×ボタンをクリックします。
% exit ← ターミナルを終了する
...
...
[プロセスが完了しました]
exit を入力しても、状況によっては正しく終了しないこともあります。
その場合も特に問題はありませんので、ウィンドウ左上の×ボタンをクリックすれば、
ターミナルを終了することができます。
以後も同様に、「ターミナル」を起動し、solにログインすることで、
コンピュータリテラシーの学習を進めることができます。
Xウィンドウ環境の確認
sol に接続すると、一般のPCのような(GUIと呼ばれる)ウィンドウ形式の
プログラム(通称「Xウィンドウシステム」)を動かすこともできます。
このような使い方を「X11転送」とか、単に「Xの利用」などと呼びます。
こちらも動作確認してみましょう。
なお、「Xウィンドウシステム」はUnixシステムの中の1プログラムであり、
一般に利用されているWindows OSとは関係ありません。
※※※ 注意事項 ※※※
X11転送を利用すると、通信量が激増します。
通信容量に制限がある人は、慎重に利用してください。
また、コマンド入力後は、ウィンドウの表示までしばらく(数秒~数十秒ほど)時間が掛かります。
- ターミナル を起動し、solにログインします。
% ssh -Y x2210xxx@sol.cc.uec.ac.jp ←「x2210XXX」の部分は、自身のUECアカウント名に置き換えてください
x2210xxx@sol.cc.uec.ac.jp's password: ← パスワードを入力
- アナログ時計のウィンドウを表示します。
ウィンドウ左上の×をクリックすると、プログラムが終了します。
$ xclock -update 1 & ←最後の & も重要
...
$ Warning: Missing charsets in String to FontSet conversion
Warning: Unable to load any usable fontset
↑上記のような警告が表示される場合がありますが、特に問題ありません
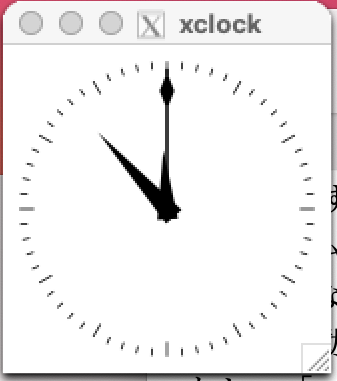
上記のウィンドウプログラムは、solの計算機中で動いているものを転送表示してだけであり、
皆さんの手元のPC(のCPU)で実行されているわけではないことに注意してください。
- 画像ファイルの内容を確認します。
ウィンドウ右上の×をクリックすると、プログラムが終了します
$ cd /export/share/jb/cl22/work/ ← 「cl22」 は シー エル 2 2
$ eog zannen.png &
...
$ libGL error: No matching fbConfigs or visuals found
libGL error: failed to load driver: swrast
↑上記のような警告が表示される場合がありますが、特に問題ありません
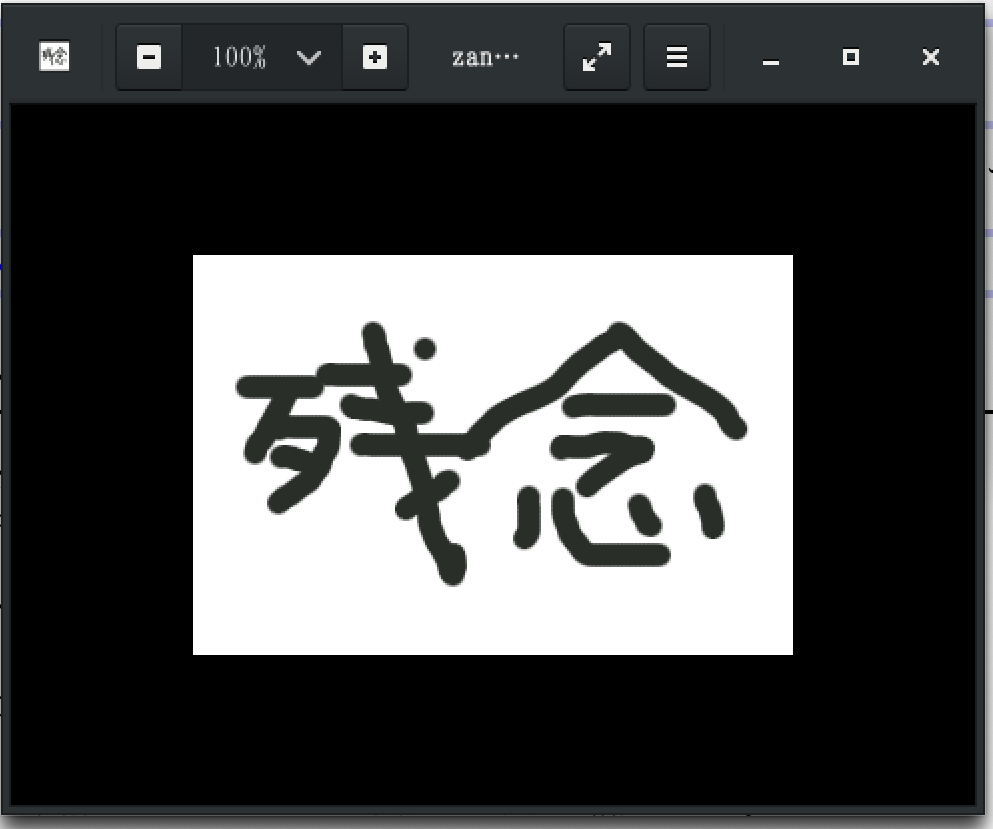
- WebブラウザのFireFoxを表示します。このプログラムは、特に通信量が激増しますので注意してください。
$ firefox https://joho.g-edu.uec.ac.jp/moodle3/ &
...
$ Running without a11y support!
↑上記のような警告が表示される場合がありますが、特に問題ありません
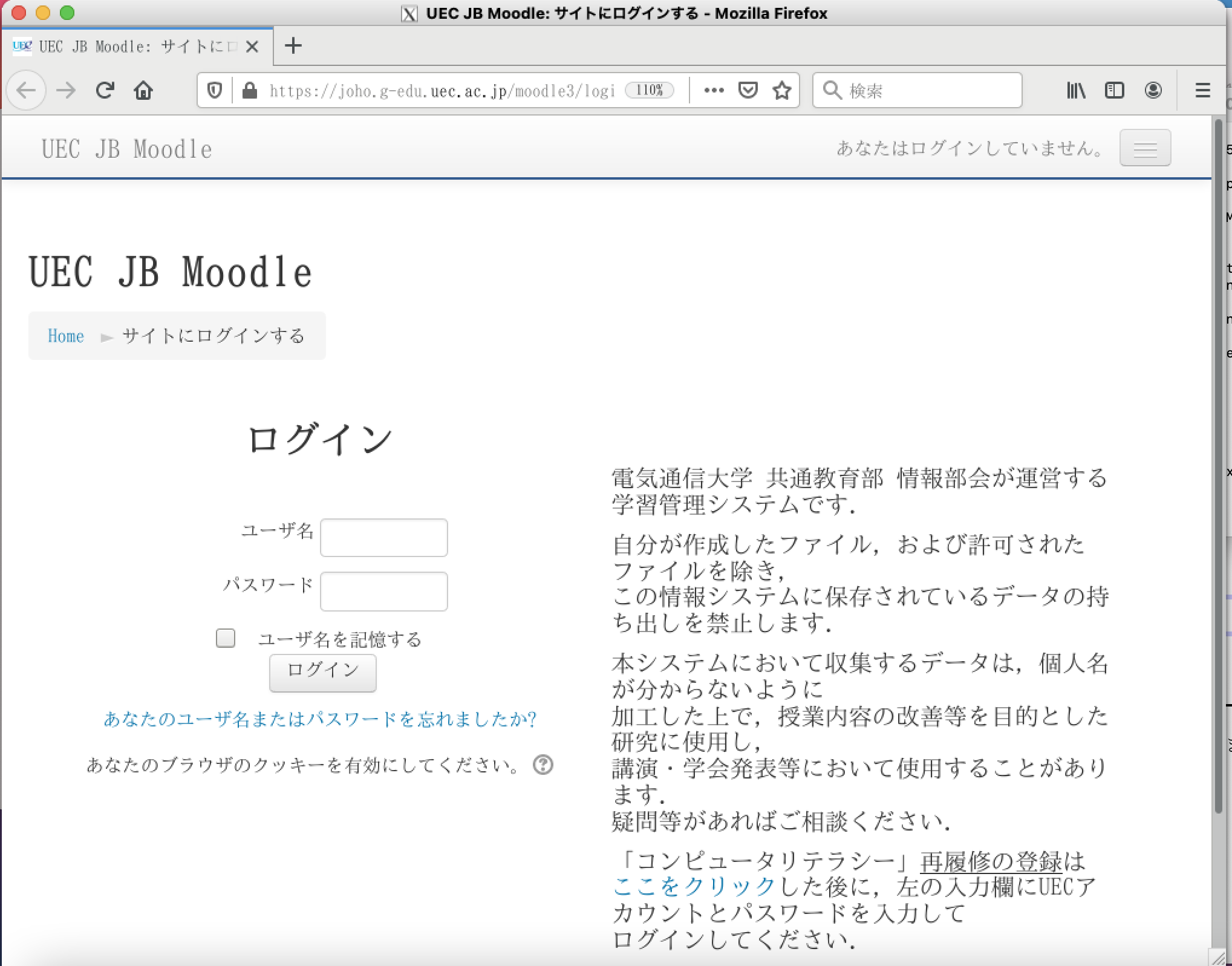
- すべてのウィンドウを閉じたら、solとの接続を終了します
$ exit
SCPによるファイルの転送
solの中にあるデータファイルを手元の Mac 内に移動したり、
その逆の作業が必要になるときがあります(「ファイルの転送」と呼びます)。
Macとsolの間では、SCPという方法でファイルの転送が実現できますので紹介しておきます。
ターミナルから SCP 機能で転送する
SCP とは、ネットワーク上でファイルなどのデータを転送するためのプロトコル(通信規約)です。
ネットワーク上のデータはすべて暗号化されるため、安全にデータを転送することができます。
ここでは、先のメールに添付した画像ファイルを SCP で取得する手順を紹介します。
- ターミナルを起動します。SCPを利用する場合は、solにSSHでログインしないで操作を進めます
- ターミナルから次のコマンドとパスワードを入力します(長いので慎重に入力してください)
% cd Documents
% scp x2210xxx@sol.cc.uec.ac.jp:/export/share/jb/cl22/work/iwai.jpg ./ ←「x2210XXX」の部分は、自身のUECアカウント名に置き換えてください
x2210xxx@sol.cc.uec.ac.jp's password: ← パスワードを入力
iwai.jpg 100% 5856 451.2KB/s 00:00
%
- 「Finder → 書類」とマウス操作し、「iwai.jpg」というファイルが
solから取得(ダウンロード)されていることを確認します
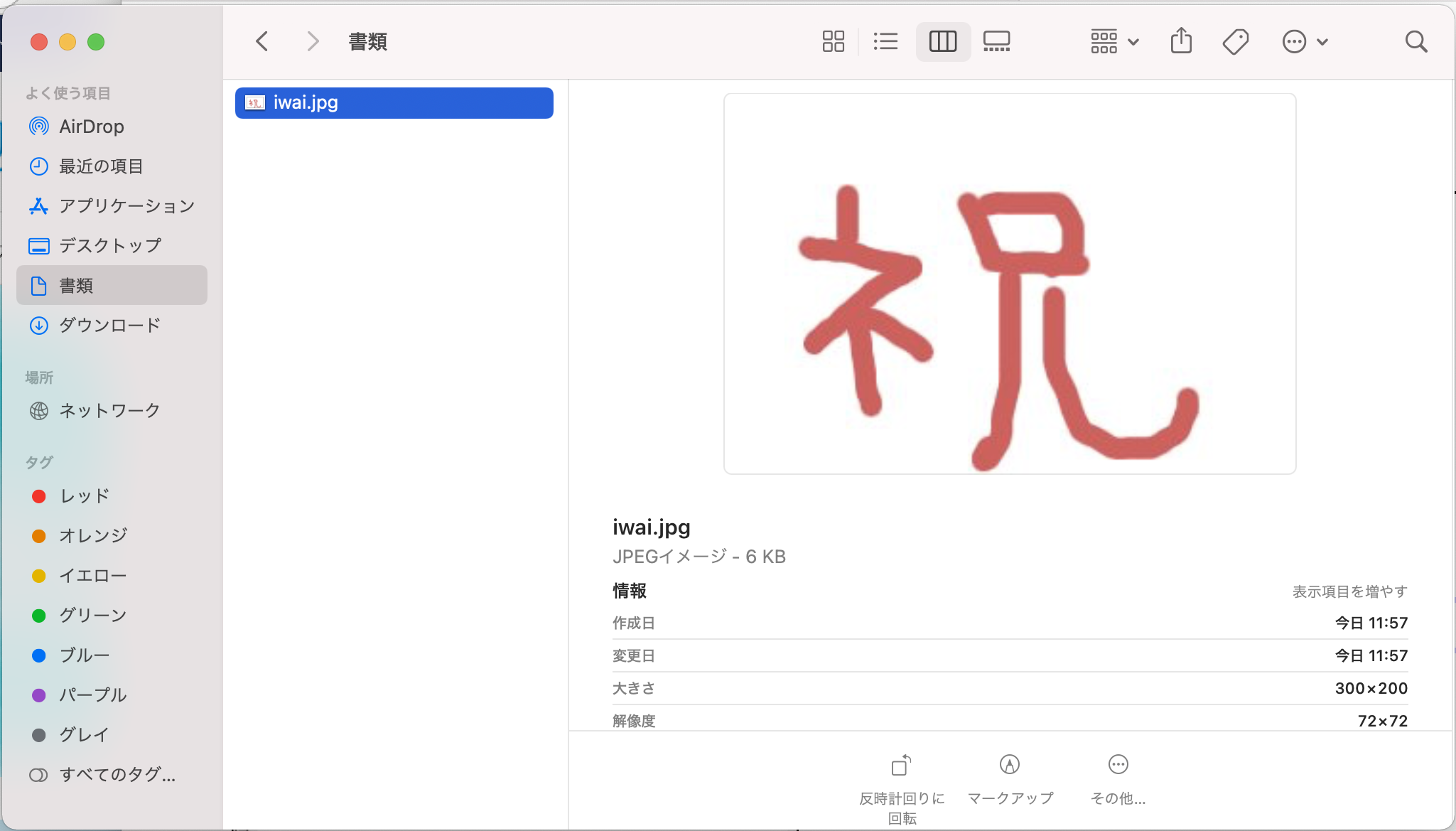
- 上記とは逆に、Mac内のファイルをsolに転送することもできます。
% scp ./iwai.jpg x2210xxx@sol.cc.uec.ac.jp:~/ ←「x2210XXX」の部分は、自身のUECアカウント名に置き換えてください
x2210xxx@sol.cc.uec.ac.jp's password: ← パスワードを入力
iwai.jpg 100% 5856 451.2KB/s 00:00
%
ここではコマンドの詳しい説明は省略しますが、SCPの利用にあたっては、
Unixのファイルパスの概念を理解する必要があります。
演習で必要になった際に、再度本項を参照してください。
テキストエディタ(Emacs)の利用
最後に、コンピュータリテラシーで学習するテキストエディタである「Emacs(イーマックス)」の利用について、紹介します。
詳しい内容はコンピュータリテラシーの第6章で学習しますが、コンピュータリテラシー全体をとおして
良く使うプログラムのため、先取りで必要最小限の操作と日本語入力の方法を紹介しておきます。
Emacsの起動/文字入力/保存/終了
Emacsは主としてテキストファイル(文字情報のみを記録したデータ)の作成/編集に利用します。
テキストファイルを作成/編集する必要最小限の手順を以下に示します。
- ターミナル を起動し、solにログインします。
% ssh -Y x2210xxx@sol.cc.uec.ac.jp ←「x2210XXX」の部分は、自身のUECアカウント名に置き換えてください
x2210xxx@sol.cc.uec.ac.jp's password: ← パスワードを入力
- Emacsの起動(ファイル指定)
次のコマンドで、Emacsのウィンドウを開くことができます。
$ emacs test.txt & ← 「test.txt」というテキストファイルを新規に作成します(すでに存在すれば、そのテキストファイルを開きます)
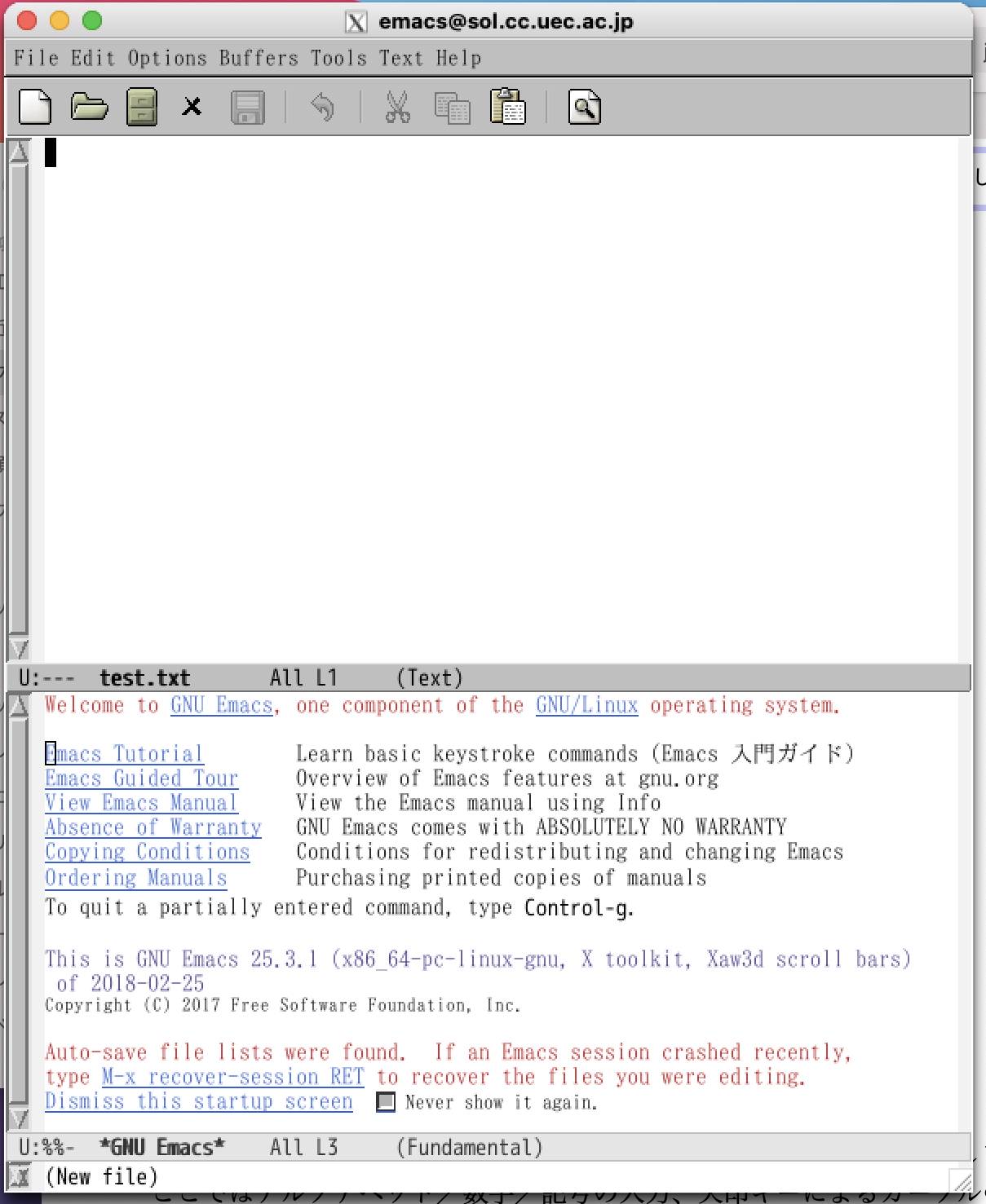
- ウィンドウの調整とミニバッファの確認
PCの環境によっては、Emacsのウィンドウが大きすぎて、ディスプレイの外にはみ出している場合があります。
その場合は、次図の上下の赤枠の部分がディスプレイに表示されるように、マウスでウィンドウ枠の大きさや位置を
調整/移動してから操作を続けてください。
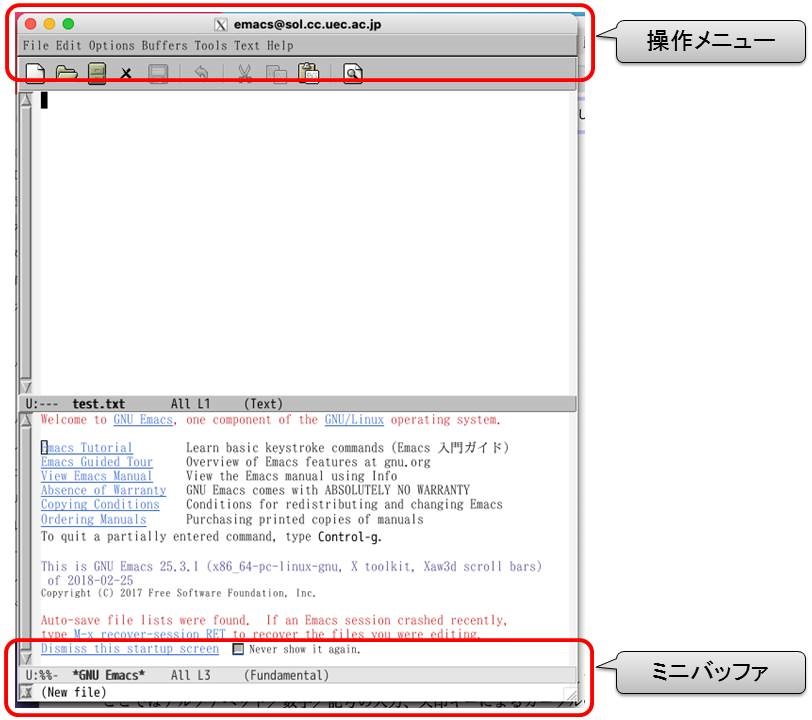
Emacsでは、下段のミニバッファの欄に各種操作の経過情報が表示されます。
操作が上手くいかない場合は、ここに何らかの警告が表示されている場合がありますので
留意してください。
- 文字の入力と編集
キーボードから文字を入力できます。日本語入力の手順は次項で紹介しますので、
ここではアルファベット/数字/記号の入力、矢印キーによるカーソルの移動、
バックスペースキーによる文字の削除ができることを確認してください。
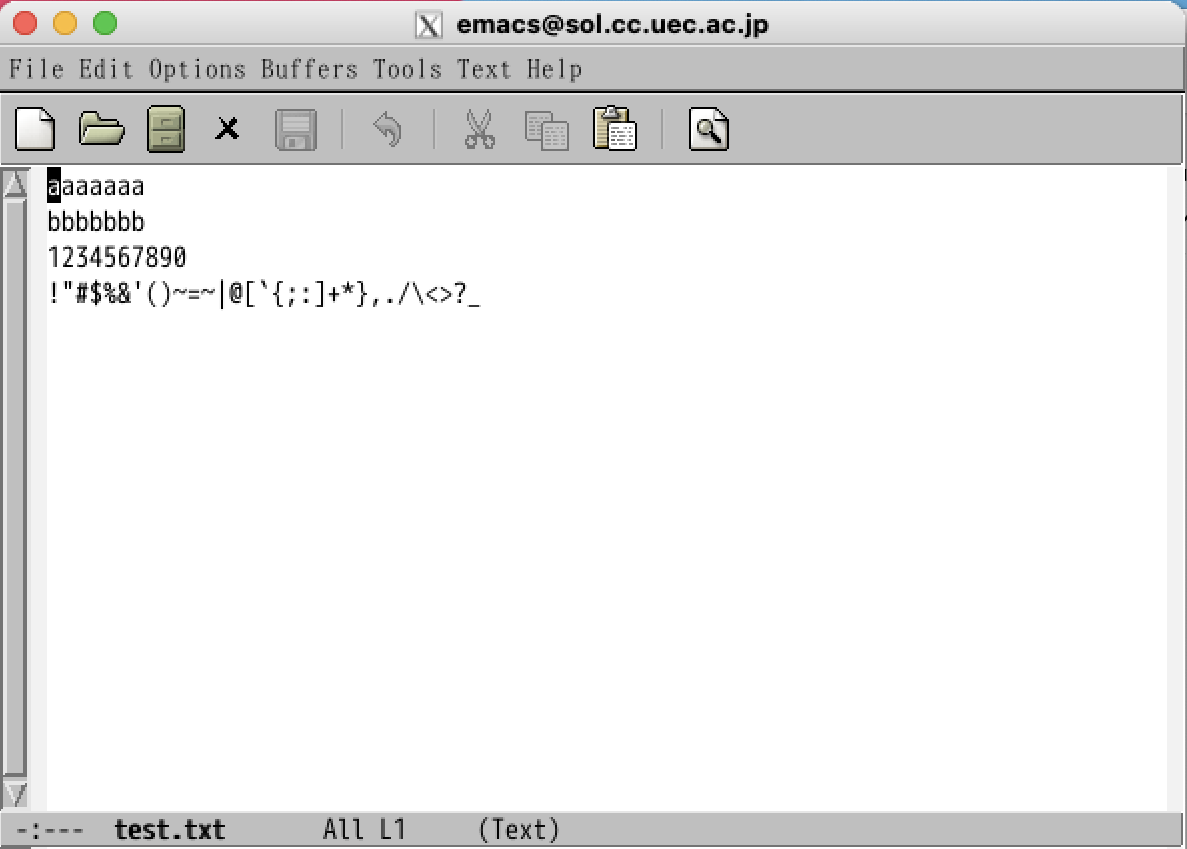
- データの保存
編集したテキストデータは、「保存」することでテキストファイルとして正式にデータが記録されます。
マウスを使って、メニューから「File → Save」を選択してください。
「保存」しないままEmacsを終了した場合は、編集中のテキストデータが失われる場合が
ありますので注意してください。
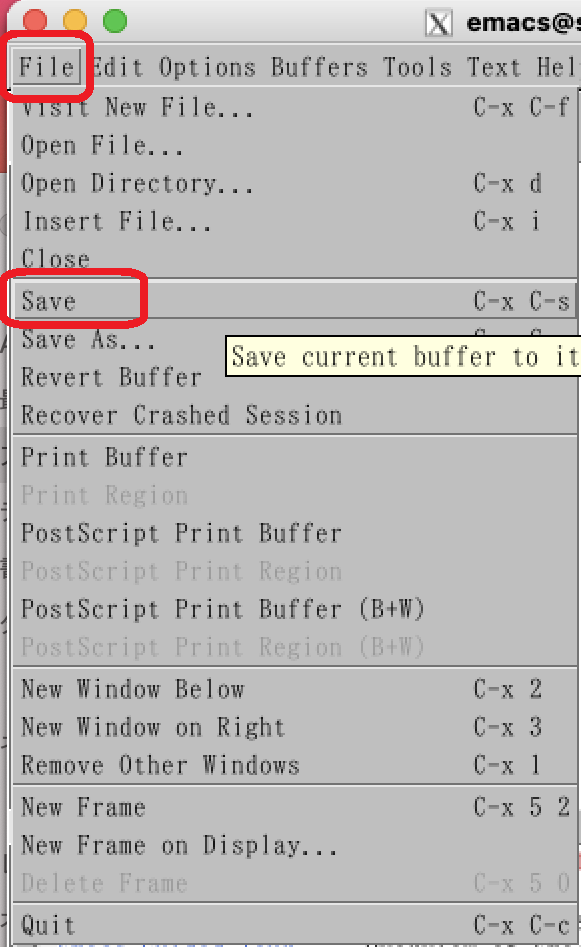
- Emacsの終了
テキストの編集が終了し、データを保存したらEmacsを終了します。
メニューから「File → Quit」を選択すると、Emacsのウィンドウが終了します。
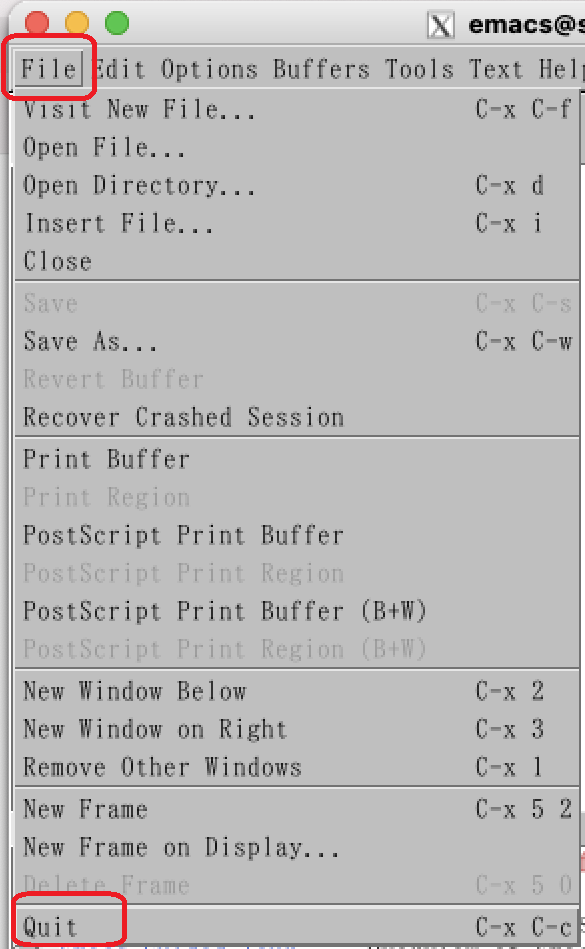
- ファイルの再編集
作成済のテキストファイルを指定することで、「文字の入力と編集」からやり直すことができます。
$ emacs test.txt & ← すでに存在しているテキストファイルを開きます
- Emacsの利用が終了したら、solとの接続を終了します
$ exit
日本語の入力と漢字変換
Emacs上で日本語の入力および漢字変換の方法を以下に示します。
ターミナルを起動してsolにログインし、すでに存在しているテキストファイルを開いた
状態から操作してください。
% ssh -Y x2210xxx@sol.cc.uec.ac.jp ←「x2210XXX」の部分は、自身のUECアカウント名に置き換えてください
x2210xxx@sol.cc.uec.ac.jp's password: ← パスワードを入力
...
$ emacs test.txt &
- 日本語入力モードのON/OFF
キーボードから「 Ctrl+option+¥ 」(Controlキー → Optionキーの順に2つのキーを押したまま ¥ キー を押す)で
日本語入力モードの ON/OFF が切り替わります。
ウィンドウ左下に「 [Mozc] 」と表示されていればON(下図の左)、そうでなければOFF(下図の右)となります。
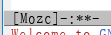
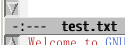
- ひらがなの入力
日本語入力モードがONの状態で、キーボードからローマ字入力をおこなうと、ひらがなの入力ができます。
入力中は「あいう」のように、 入力中の文字が 下線 で示されて表示されます(下図の左)。
入力中のひらがなを確定するには、「Enter」キーを押します(下図の右)。


- 漢字変換 その1
入力中のひらがなを漢字に変換するには「Space」キー、確定するには「Enter」キーを押します。
下図では「でんきつうしん」(Spaceで変換) → 「電気通信」(Enterで確定)の変換例を示しています。


- 漢字変換 その2
最初のSpaceキーで変換した漢字が誤っている場合は、次のキー操作で複数の変換候補を切替できます。
「けんしょう」 → 「検証/懸賞/憲章/...」などの変換で試してみてください。
- 「Space」キーで次候補
- 「↑矢印」キーで前候補に戻る
- 「Enter」キーで確定
- 漢字変換 その3
長いひらがなを漢字変換する場合は、次のキー操作で文節制御ができます。
- 「Ctrl+k」キーで文節を縮める
- 「Ctrl+l」キーで文節を伸ばす
- 「Space」キーで次候補
- 「Ctrl+n」キーで文節を確定
- 「Ctrl+d」キーで次の文節に進む
- 「Ctrl+s」キーで前の文節に戻る
- 「Enter」キーで全確定
「でんきつうしんだいがくじょうほうぶかい」 → 「電器痛心大学上方部会」の入力、変換例を次に示します。
(※練習のために、あえて変な変換例を示しています)
- 「でんきつうしんだいがくじょうほうぶかい」と入力します

- 「Space」キーで漢字変換します

- 「Ctrl+k」キーを複数回押し、「電気」 を変換対象にします

- 「Space」キーで「電気」 → 「電器」と変換します

- 「Ctrl+d」キーと「Ctrl+l」キーを複数回押し、「通信」の文節を変換対象にします。
下図では「Space」キーで「通信」 → 「痛心」に変換しています

- 同様に「Ctrl+d」キー/「Ctrl+l」キー/「Space」キーで、「情報」を「上方」に変換し「Enter」キーで全確定します

上記の途中で、(全確定前に)変換対象の文節を戻りたい場合は「Ctrl+s」キーを複数回押します。
その他の文字変換
漢字以外で良く使う文字変換を紹介します。
- カタカナ変換: 「Ctrl+i」キーでカタカナに変換できます
例: 「でんきつうしんだいがく」(Ctrl+i)→ 「デンキツウシンダイガク」
- 小さい「ぁぃぅぇぉっゃゅょ」: xa/xi/xu/xe/xo/xtu/xya/xyu/xyo
- ギリシャ文字などの特殊文字: 日本語入力モードで読み方を入力する
例: 「あるふぁ」(Space) → 「α」
キー操作の紹介
Emacsでは、キーボートのみで各種の操作を指定することができます。
詳しくは第6章で学習しますが、その中でも良く使うものを一覧として紹介しておきます。
以下の表記のうち、「C-*」はControlキーを押しながらのキー操作、
「M-*」は「ESCキーを押し指を離してからの文字キー」という操作を表しています。
- 「C-x C-s」 --- 編集中のファイルを上書き保存。
- 「C-x C-c」 --- Emacsを終了する(保存されていないファイルがある場合は、ウィンドウ下側のミニバッファに警告が出る。
よく分からない場合は「C-g」連打で元に戻るので、「C-x C-s」で保存してから改めて終了する)。
- 「C-x C-w ファイル [RET]」 --- 指定したファイルに新規保存。
- 「C-x i ファイル [RET]」 --- 指定したファイルを挿入する。
- 「C-f」「C-b」「C-n」「C-p」 --- カーソルを →、←、↓、↑に1つ動かす(矢印キーでもできる)。
- 「M-<」 --- ファイル先頭にカーソル移動
- 「M->」 --- ファイル末尾にカーソル移動
- 「C-d」 --- 1文字消す。
- 「C-k」 --- 行末まで消す(カーソルが行頭にある場合は1行消す)。
- 「C-y」 --- C-kで消したものを貼り付ける。または別の窓で「コピー」
したものを貼りつける。
- 「C-x 1」 --- 窓が2つ以上の画面に分かれている時に1つにする
(ファイル指定で起動した時は必ず上下2つの窓表示。下側の窓を消す場合に使う)。
- 「emacs -nw …」で起動した場合、またはX-Windowの動いていない環境で
起動した場合は「No Window」モードで動作します。
この場合はGUIが使えませんが、上で説明したキー操作は使えます。
上記までの操作が確認できれば、コンピュータリテラシーの自宅学習環境は完了です。
引き続き第1章より、学習を進めてください。
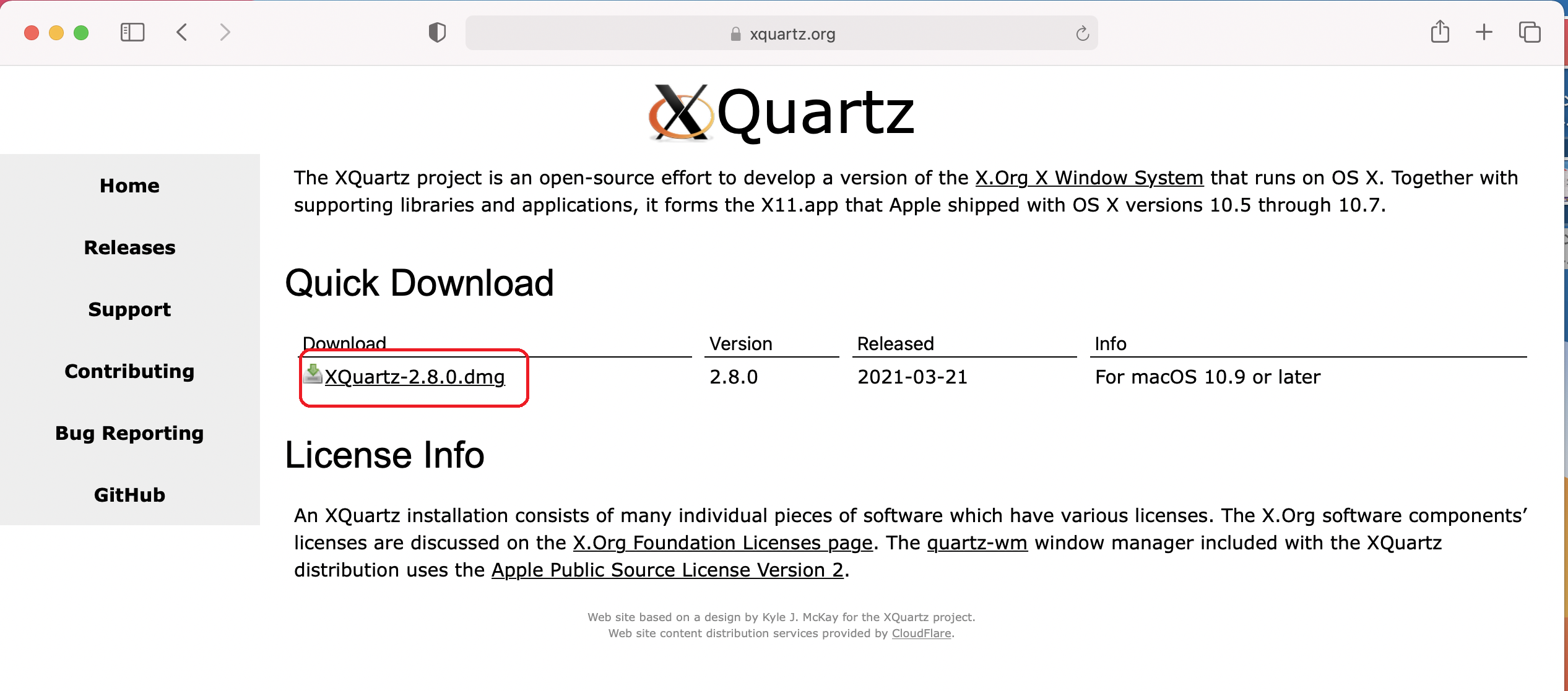
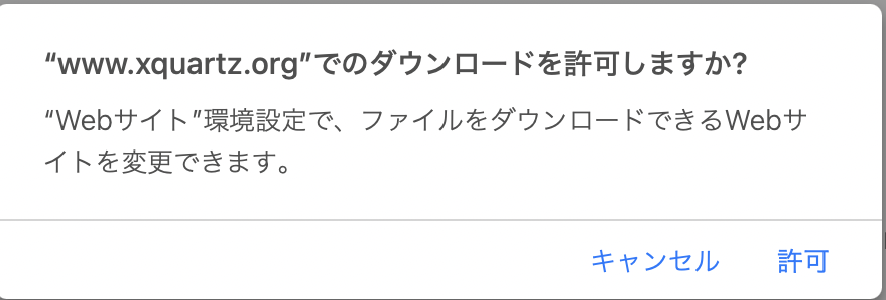
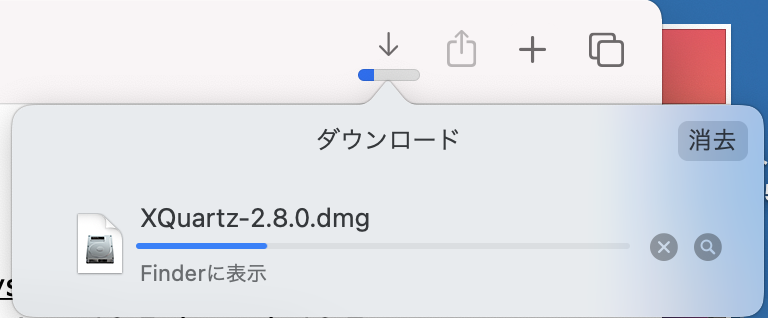
![]()
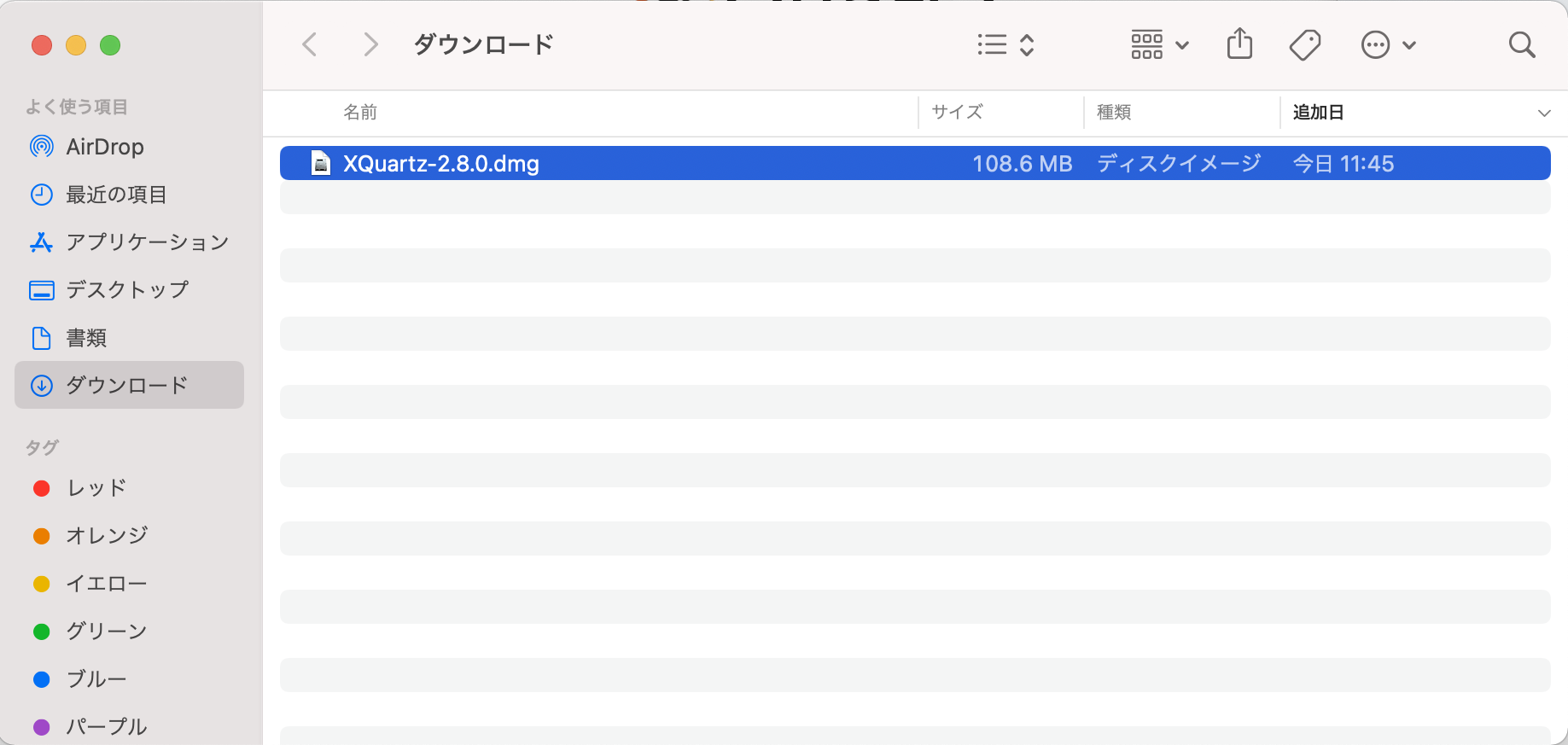
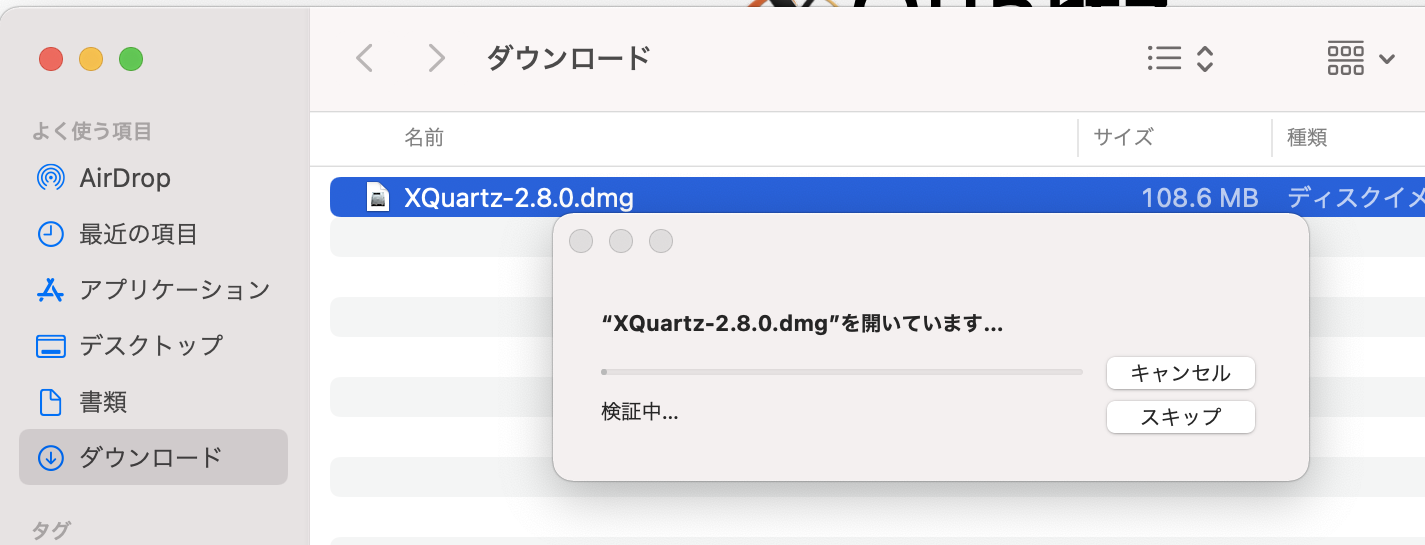
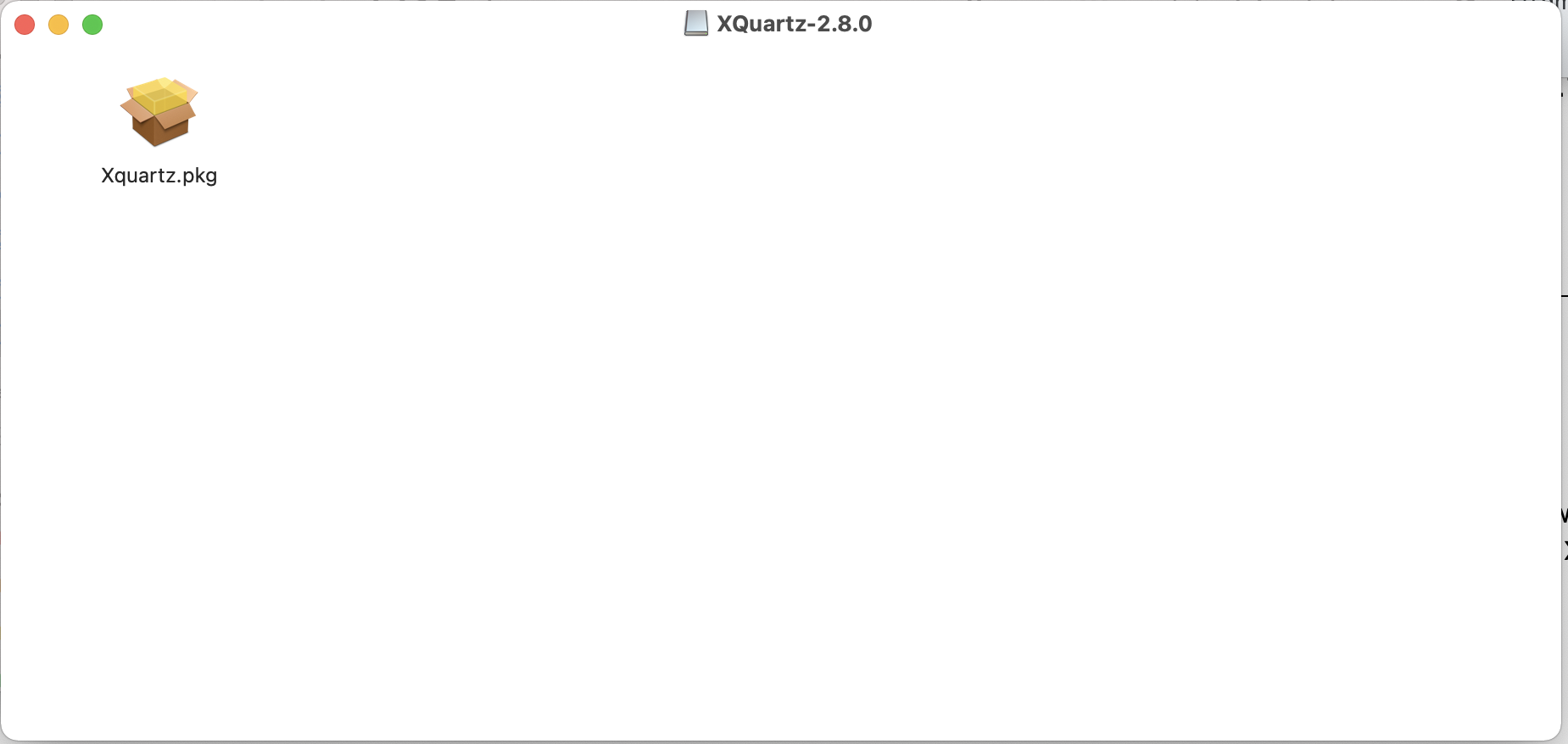
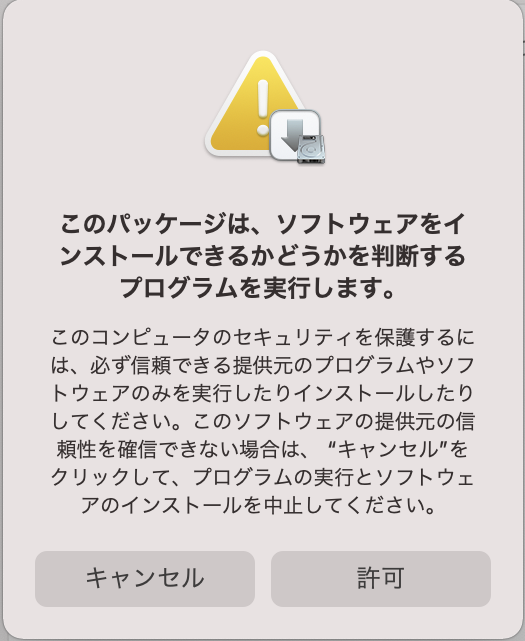
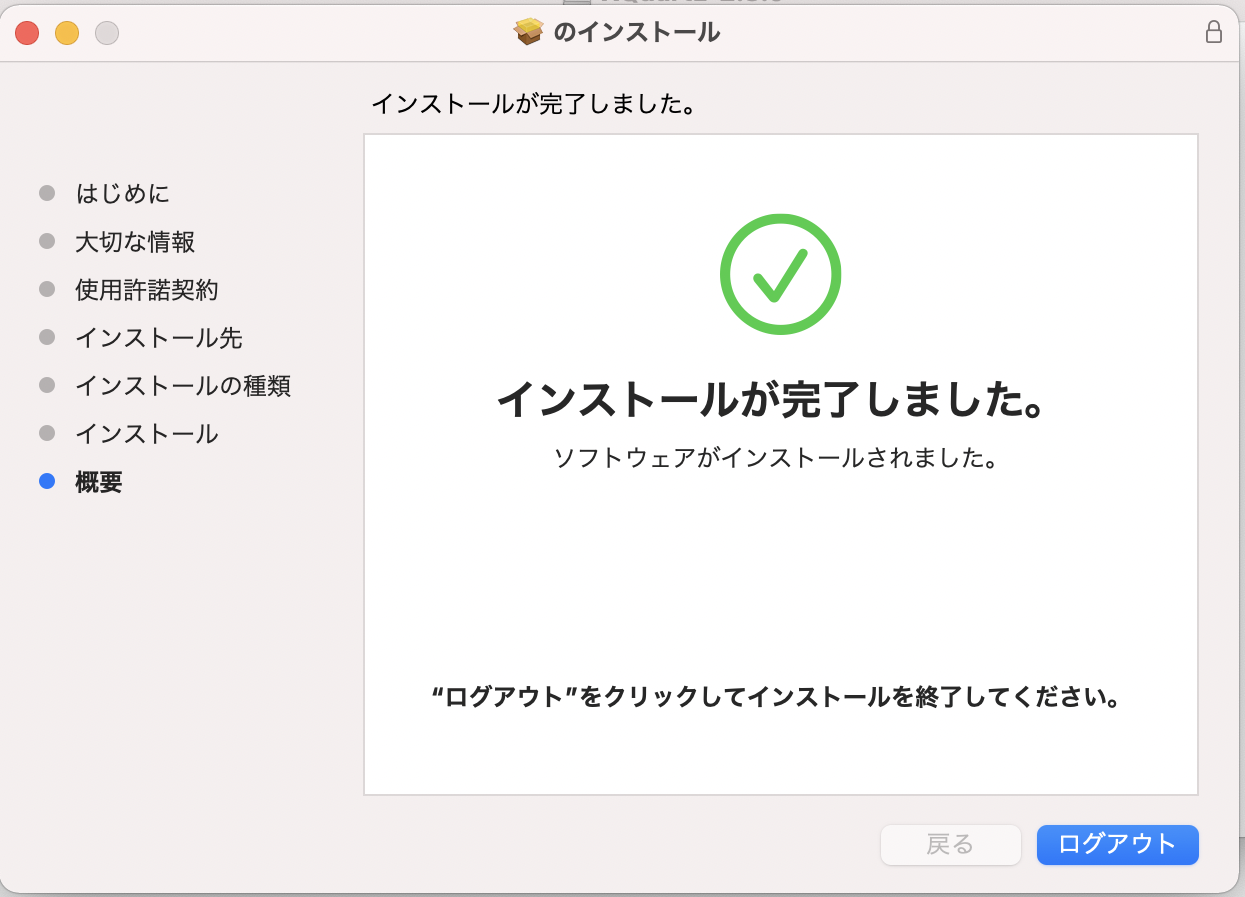
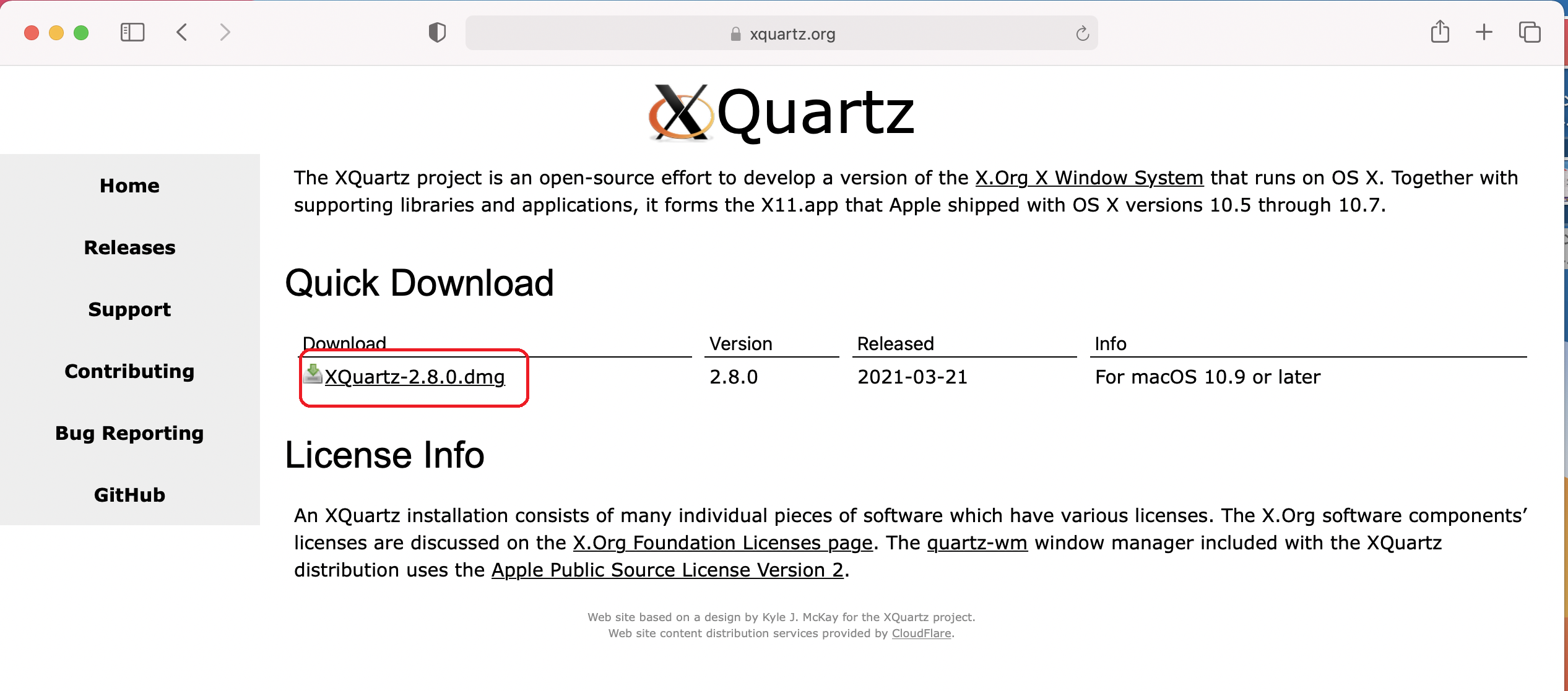
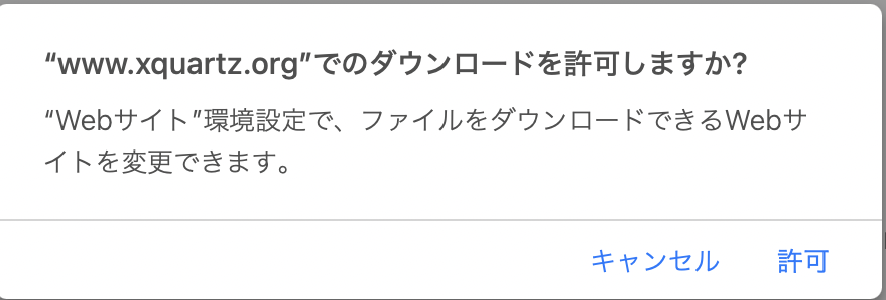
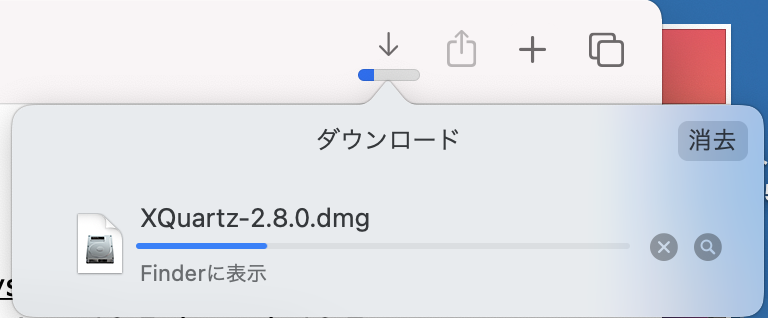
![]()